如何修复iPhone无法连接到Wi-Fi /蜂窝数据的问题
 更新于 欧丽莎 / 12年2021月16日30:XNUMX
更新于 欧丽莎 / 12年2021月16日30:XNUMX当您的iPhone突然无法连接到Wi-Fi,或者甚至iPhone的蜂窝数据不起作用时,如何诊断和解决问题? 可能有很多原因,也许您可以了解更多有关为什么 iPhone无法连接到Wi-Fi以及11个最终修复 从文章轻松。
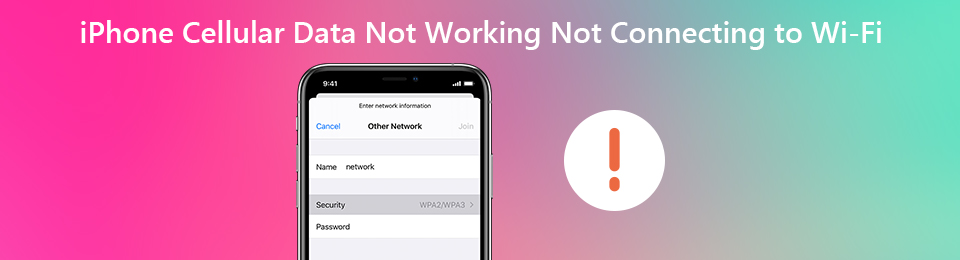
FoneLab使您可以将iPhone / iPad / iPod从DFU模式,恢复模式,Apple徽标,耳机模式等修复到正常状态而不会丢失数据。
- 修复禁用的iOS系统问题。
- 从禁用的iOS设备中提取数据,而不会丢失数据。
- 它是安全且易于使用的。
第1部分:为什么iPhone无法连接到Wi-Fi /蜂窝数据不起作用
为了诊断问题,您只需要检查iPhone和Wi-Fi网络。 以下是一些简单的修复程序,您可以按照查找原因进行查找,例如将iPhone连接到另一个Wi-Fi,重新启动iPhone和路由器,甚至重置iPhone的网络。 这是您的iPhone手机数据无法正常工作的一些原因。
- iPhone的Wi-Fi设置
- 承运人的服务问题
- 密码错误或更改
- iPhone或路由器的硬件问题
第 2 部分:修复 iPhone 无法连接到 Wi-Fi 问题的 11 种最佳方法
如果是iPhone或路由器的硬件问题,则需要将设备发送到维修店。 如果问题与设置或软件问题有关,则可以按照以下方法按照以下方法修复iPhone无法连接到Wi-Fi的问题。
方法1.关闭飞行模式
从iPhone X / XR / XS屏幕底部向上滑动以显示控制中心,以修复iPhone无法连接到Wi-Fi问题。
点击飞行模式将其关闭。 确保信号强度指示器取代了顶角处的飞机图标。

方法2.打开蜂窝数据
在MyCAD中点击 软件更新 个人设置 > 细胞的 在您的iPhone上。 之后,您可以打开屏幕顶部“蜂窝数据”旁边的开关。
连接到蜂窝数据后,就可以轻松修复蜂窝数据无法正常工作的问题。
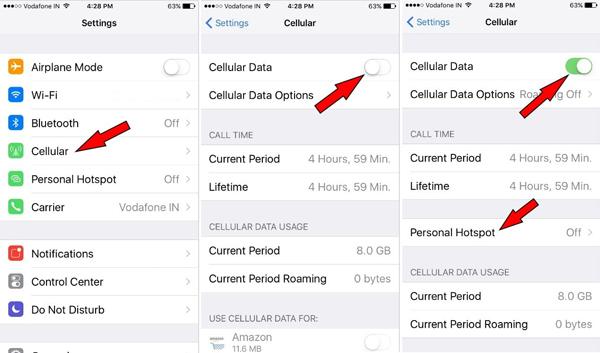
FoneLab使您可以将iPhone / iPad / iPod从DFU模式,恢复模式,Apple徽标,耳机模式等修复到正常状态而不会丢失数据。
- 修复禁用的iOS系统问题。
- 从禁用的iOS设备中提取数据,而不会丢失数据。
- 它是安全且易于使用的。
方法3。重新启动iPhone
按下并释放 提高音量 按钮。 然后按下并释放 降低音量 按钮。
之后,按住侧面的电源按钮,直到 Apple 徽标出现在iPhone屏幕上。
重新启动iPhone时,可以解决大多数简单问题,包括iPhone无法连接到Wi-Fi。

方法4。更新运营商设置
启动iPhone并转到 个人设置 轻松在iPhone的主屏幕上显示。
在MyCAD中点击 软件更新 总类 > 关于我们,那么您可以检查 承运人 屏幕上的选项。
如果有可用更新,则可以点击以下载运营商服务并修复iPhone Wi-Fi连接。
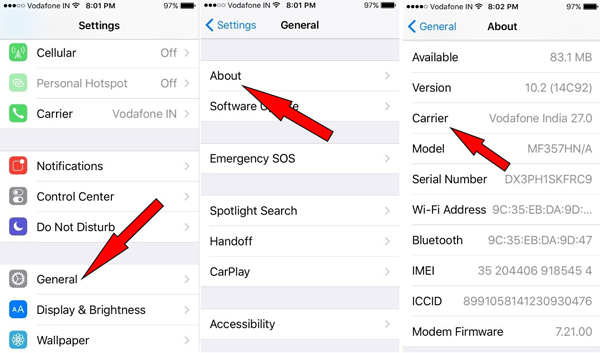
方法5.重新插入SIM卡
首先关闭iPhone的电源,然后需要SIM卡弹出器工具(例如回形针或大头针)以弹出iPhone的SIM卡。
将SIM卡添加到SIM卡托盘中,向内按以将其锁定到位,然后重新启动iPhone。

FoneLab使您可以将iPhone / iPad / iPod从DFU模式,恢复模式,Apple徽标,耳机模式等修复到正常状态而不会丢失数据。
- 修复禁用的iOS系统问题。
- 从禁用的iOS设备中提取数据,而不会丢失数据。
- 它是安全且易于使用的。
方法6。重置网络设置
点击 个人设置 iPhone上的应用程序。 去 总类 向下滚动以找到 重设 选项。
选择 重置网络设置 并确认删除网络设置的操作。
使用Wi-Fi ID和密码再次登录到Wi-Fi网络,以修复iPhone无法连接到Wi-Fi的问题。

方法7:重置您的iPhone
当您需要重置iPhone时,建议事先使用iTunes或iCloud备份文件。
在MyCAD中点击 软件更新 个人设置 > 总类 > 重设 > 抹掉所有内容和设置 出厂重置你的iPhone。
出现提示时,请输入密码以继续该过程并解决iPhone卡在Wi-Fi上的问题。

方法8:使用iTunes备份还原iPhone
使用原始的USB电缆将iPhone连接到计算机。 启动iTunes以检测计算机上的iPhone。
在MyCAD中点击 软件更新 总结 > 恢复备份 并选择要还原的备份或最近备份。
之后,您可以通过轻松地将iPhone恢复到以前的状态来修复iPhone的蜂窝数据不起作用。

FoneLab使您可以将iPhone / iPad / iPod从DFU模式,恢复模式,Apple徽标,耳机模式等修复到正常状态而不会丢失数据。
- 修复禁用的iOS系统问题。
- 从禁用的iOS设备中提取数据,而不会丢失数据。
- 它是安全且易于使用的。
方法9:将iPhone置于DFU模式
使用USB电缆将iPhone插入计算机。 按住 睡眠/唤醒 按钮, 主页 按钮。
之后,您可以释放 睡眠/唤醒 仅在iTunes说iTunes已检测到iPhone恢复模式之前,才可以按“确定”按钮。
放开 主页 您的 iPhone 将成功进入的按钮 DFU模式 修复 iPhone 无法使用 Wi-Fi。
如果无法正常工作,则可以从头开始整个过程,然后重试。
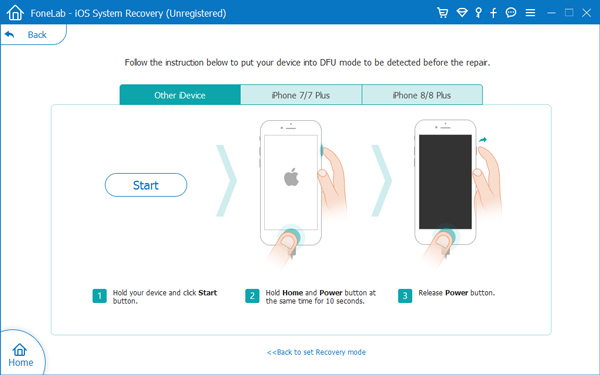
方法10。iOS系统恢复
有没有一种方法可以自动检测和修复iPhone蜂窝数据无法正常工作的问题? FoneLab iOS系统恢复 是 iPhone固定器 可以在不同情况下修复iPhone,例如DFU模式,恢复模式,Apple徽标,耳机模式以及更多其他情况,它们可以恢复到正常状态而不会丢失数据。
FoneLab使您可以将iPhone / iPad / iPod从DFU模式,恢复模式,Apple徽标,耳机模式等修复到正常状态而不会丢失数据。
- 修复禁用的iOS系统问题。
- 从禁用的iOS设备中提取数据,而不会丢失数据。
- 它是安全且易于使用的。
在计算机上启动iOS系统恢复。 然后,您可以通过原始的USB电缆将iPhone连接到计算机。

选择 iOS系统恢复 并单击 Start 开始 按钮。 选择 标准模式 并确认有关您的iPhone的信息。

点击 优化/修复 开始修复过程。 它能够自动检测,下载和修复iPhone手机数据问题。
FoneLab使您可以将iPhone / iPad / iPod从DFU模式,恢复模式,Apple徽标,耳机模式等修复到正常状态而不会丢失数据。
- 修复禁用的iOS系统问题。
- 从禁用的iOS设备中提取数据,而不会丢失数据。
- 它是安全且易于使用的。
方法11。打开数据漫游
前往 个人设置 > 细胞的,然后选择 蜂窝数据选项 从下拉菜单中选择。
选择漫游选项,然后打开 语音和数据漫游 选项。
触摸右侧的按钮 数据漫游 打开它。 您需要启用语音漫游才能启用数据漫游。
结论
如果iPhone无法连接到Wi-Fi或蜂窝数据无法工作,该怎么办? 本文介绍了该问题的原因以及11种最终的故障排除方法。 只需从本文中了解更多细节,然后相应地选择所需的内容即可。
FoneLab使您可以将iPhone / iPad / iPod从DFU模式,恢复模式,Apple徽标,耳机模式等修复到正常状态而不会丢失数据。
- 修复禁用的iOS系统问题。
- 从禁用的iOS设备中提取数据,而不会丢失数据。
- 它是安全且易于使用的。

