修剪不需要的视频部分的最有效方法
 更新于 欧丽莎 / 21 年 2021 月 16 日 30:XNUMX
更新于 欧丽莎 / 21 年 2021 月 16 日 30:XNUMX有时您不需要视频的某些部分,但它们加起来仍然会增加视频的大小。 因此,您必须知道如何在 Windows、Mac 或任何设备上修剪视频。 本文将帮助您找到解决视频修剪困境的最佳和最简单的解决方案。
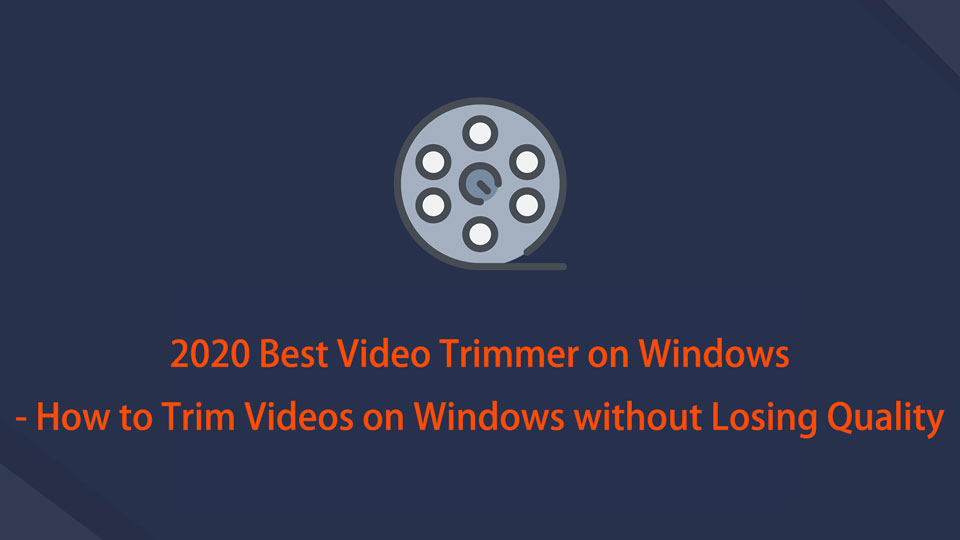

指南清单
1. 如何使用 FoneLab Video Converter Ultimate 在 Windows 上修剪视频
修剪视频是指删除视频开头或结尾的部分内容。 换句话说,您正在修剪视频的顶部或尾部。 但是你为什么要这样做呢? 以下是修剪视频的一些无穷无尽的原因。
- 修剪视频有助于展示特定视频的精彩部分。
- 您想向其他人展示视频并希望它以一种有趣的方式开始,这通常不是在一开始。
- 您只需要整个视频的一部分,其他一切对您来说都是不必要的。
- 通过删除不重要的介绍或关闭片段来减小视频文件的大小。
2. 使用 FoneLab Video Converter Ultimate 在 Windows 上修剪视频的步骤
FoneLab 视频转换器终极版 是一个可访问的多功能程序,您可以在计算机上下载。 该程序也可以用作您的视频修剪器。
Video Converter Ultimate是最好的视频和音频转换软件,可以快速,高输出图像/声音质量将MPG / MPEG转换为MP4。
- 转换任何视频/音频,例如MPG,MP4,MOV,AVI,FLV,MP3等。
- 支持1080p / 720p HD和4K UHD视频转换。
- 强大的编辑功能,如修剪,裁切,旋转,效果,增强,3D等。
首先,下载并安装 FoneLab 视频转换器终极版 在计算机上。

安装后,启动程序以查看界面。

在界面上,单击 添加文件 导入您要修剪的视频文件或将其直接拖放到界面上。 请注意,您可以一次编辑、修剪和转换多个媒体文件。 此外,FoneLab Video Converter Ultimate 支持所有媒体文件格式。

导入视频文件后,单击 切 按钮。
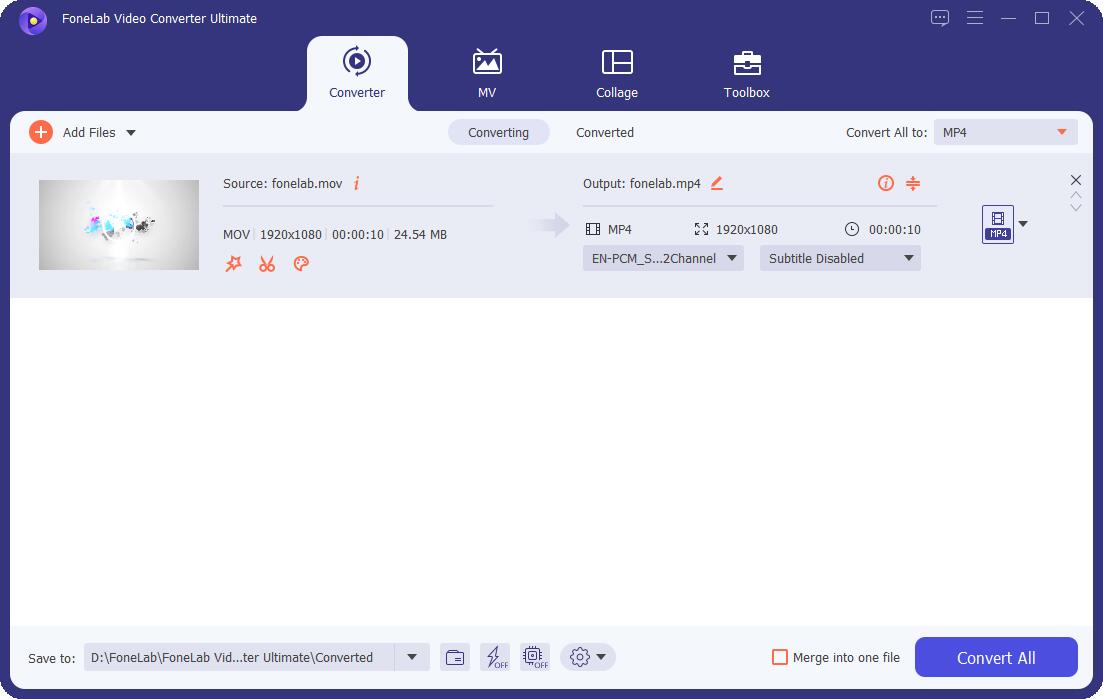
移动滑块以调整视频文件。 将起点向右拖动到您希望视频开始的位置。 要更准确,请单击 设置开始 并设置启动时间。
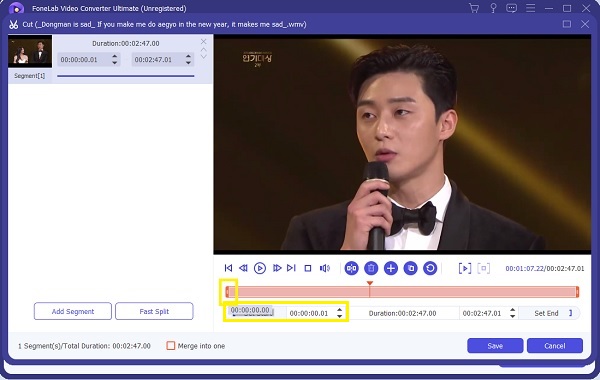
同样,将端点向左拖动到您希望视频结束的位置。 您也可以点击 设定结束 并设定结束时间。
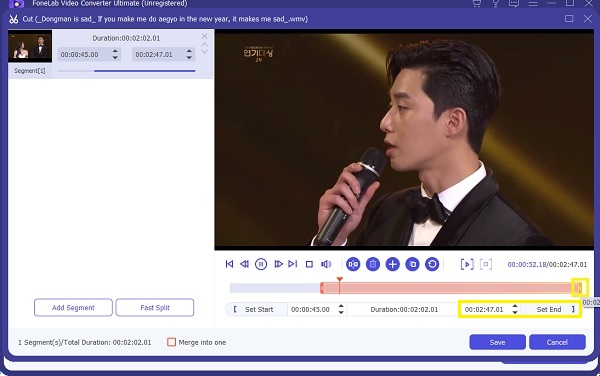
最后,当您达到所需的持续时间或获得要从原始视频中获取的剪辑时,单击 保存.
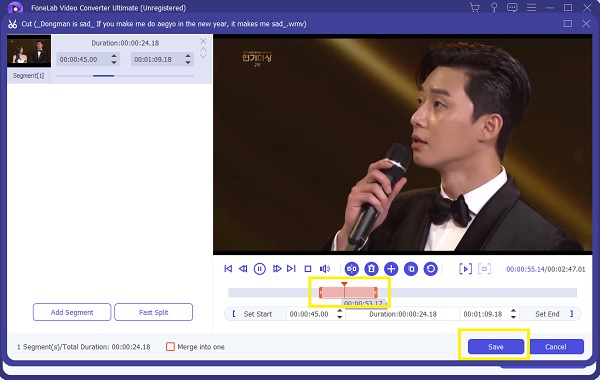
此外,请确保您的输出格式设置正确。 如果没有,请单击配置文件图标并选择所需的输出格式。
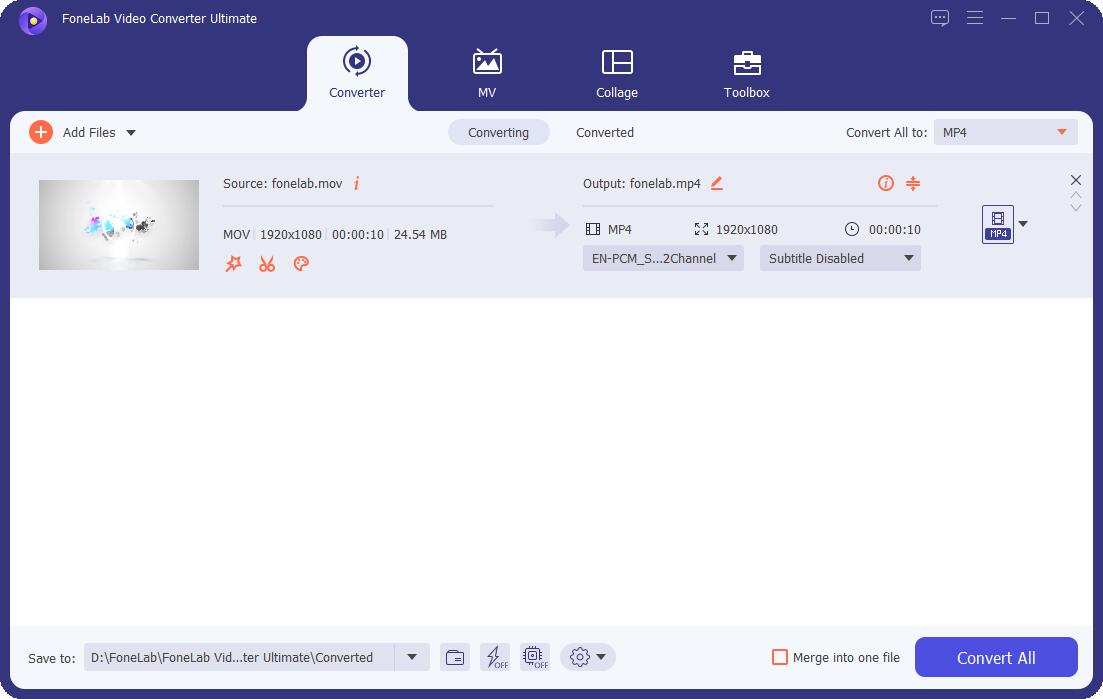
最后,当您对视频感到满意时,单击 转化率 按钮。

现在你要做的就是等待。 很快您就可以欣赏从原始视频中获得的剪辑。
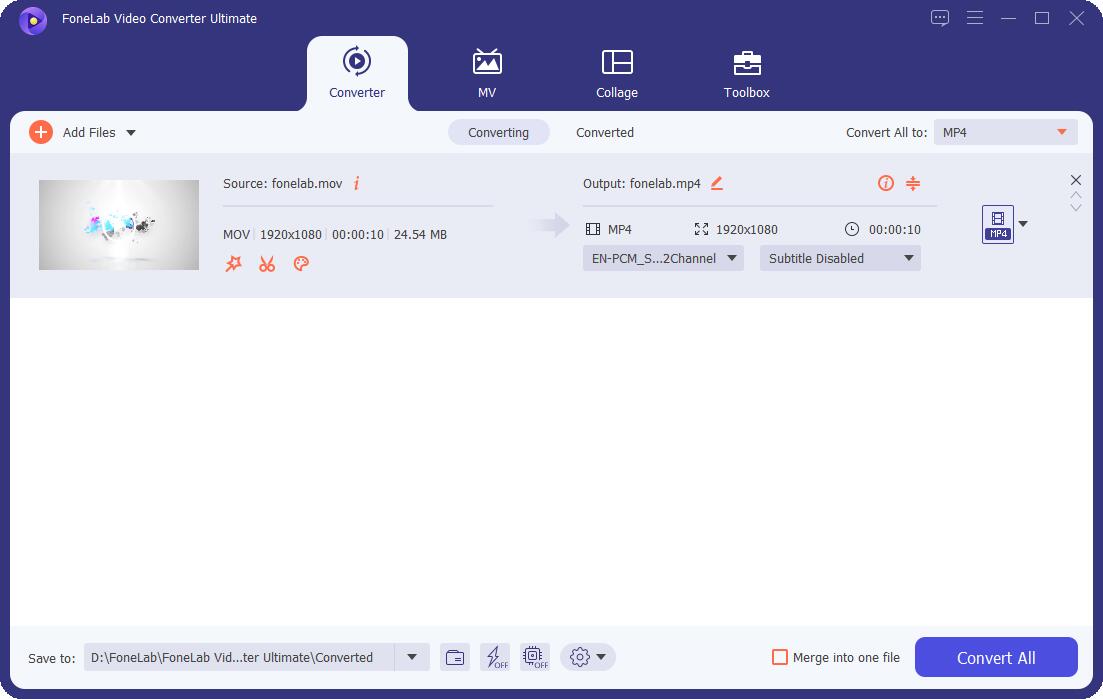
更重要的是,FoneLab Video Converter Ultimate 适用于 在 Windows 和 Mac 上修剪视频 电脑也是如此。
Video Converter Ultimate是最好的视频和音频转换软件,可以快速,高输出图像/声音质量将MPG / MPEG转换为MP4。
- 转换任何视频/音频,例如MPG,MP4,MOV,AVI,FLV,MP3等。
- 支持1080p / 720p HD和4K UHD视频转换。
- 强大的编辑功能,如修剪,裁切,旋转,效果,增强,3D等。
3. 如何使用 Adobe Premiere 在 Windows 上修剪视频
您可以通过多种方式在 Adobe Premiere 上修剪视频。 但这里是最简单的方法的简化步骤,即使是初学者也可以遵循。
在您的计算机上安装并运行 Adobe Premiere。
当程序已经打开并运行时,单击 文件 然后 进口. 或者您可以直接将文件拖放到项目面板中。
现在您的视频文件已导入,单击 电影 你可以开始编辑和修剪它。
从头开始修剪。 设置 时间标记 您想修剪到的位置或希望视频开始的位置。
之后,将视频的起点(左侧)拖到标记处。 这将删除从开始到时间标记的部分。
现在要缩小创建的间隙,请将您的视频拖回时间线的开头。
同样,要修剪视频的结尾部分,请在您希望视频结束的位置设置时间标记。 随后,将视频的端点(右侧)拖到标记处。
最后,回顾一下你的视频。 对修剪后的版本感到满意后,您现在可以将项目导出为所需的格式。
4. 如何在 Windows Online 上修剪视频
如果你喜欢 在线修剪您的视频 无需安装任何第三方程序,在线替代方案最适合您。 Kapwing 视频修剪器是您可以使用的推荐在线编辑器。
首先,转到您的网络浏览器并搜索 Kapwing。 打开它的官网可以看到界面。
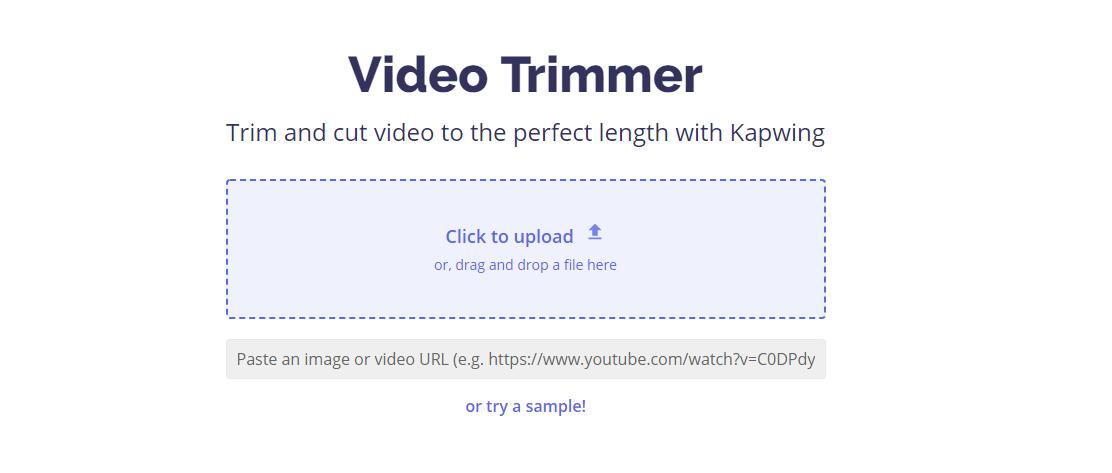
点击任一 开始使用或上传文件. 尽管如此,您可以轻松添加文件。 浏览并选择要修剪的文件。
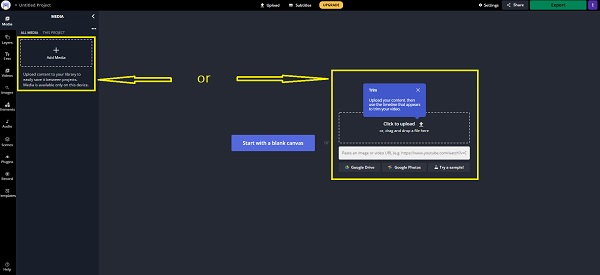
文件上传完成后,单击媒体中的视频,它将自动添加到面板上。
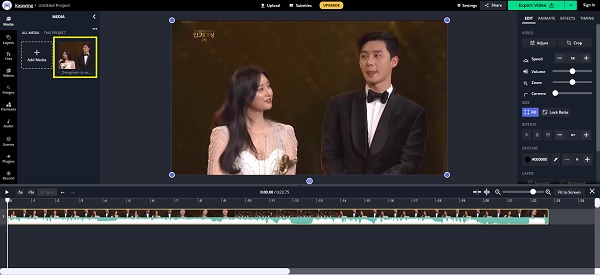
要设置或修剪视频的开头,请播放它并在您希望输出开始的位置暂停。 暂停后,单击鼠标右键单击,然后单击拆分。
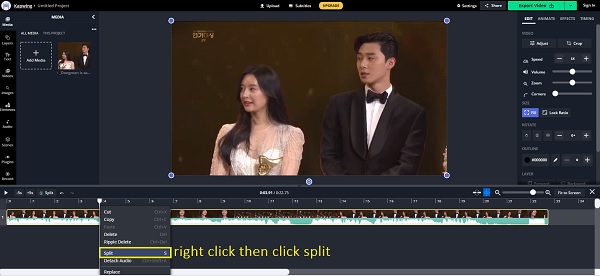
随后,再次单击鼠标右键,然后单击删除。 这是为了删除原始视频开头部分不需要的部分。
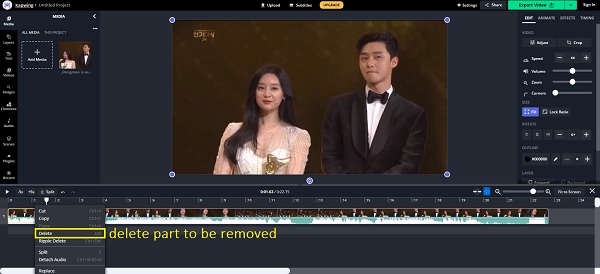
同时,修剪视频的端点与步骤 3 和步骤 XNUMX 类似。 播放视频并在您希望输出结束的地方暂停。 拆分并删除要删除的部分。
最后,当对结果感到满意时,您现在可以导出您的项目。 相应地选择格式。
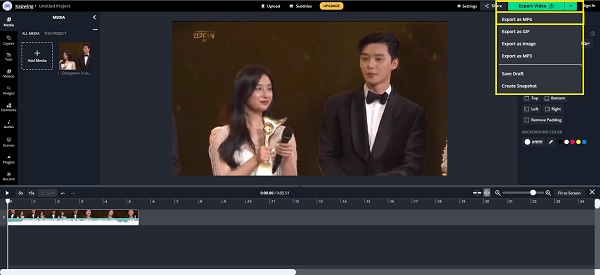
最后,要将输出保存到您的设备,请单击 下载, 很快你就可以欣赏你刚刚制作的剪辑了。
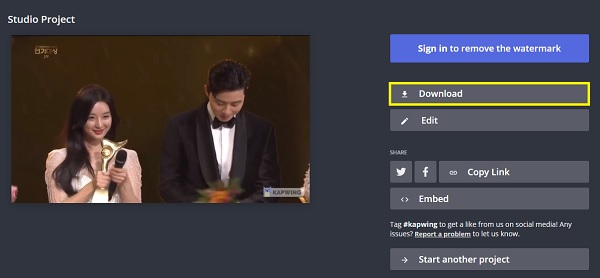
Video Converter Ultimate是最好的视频和音频转换软件,可以快速,高输出图像/声音质量将MPG / MPEG转换为MP4。
- 转换任何视频/音频,例如MPG,MP4,MOV,AVI,FLV,MP3等。
- 支持1080p / 720p HD和4K UHD视频转换。
- 强大的编辑功能,如修剪,裁切,旋转,效果,增强,3D等。
五、上述方法的比较
为了帮助您了解上面给出的所有方法之间的差异,这里有一些需要考虑的要点。 选择最适合您的设备和需求的东西。
| FoneLab 视频转换器终极版 | Adobe首映 | 在线转换器 (Kapwing) | |
| 修剪过程 | 便于 | 中等 | 便于 |
| 内置编辑器编辑器 | 是 | 是 | 没有 |
| 批量处理 | 是 | 没有 | 没有 |
| 支持系统 | Windows和Mac | Windows和Mac | Windows和Mac |
第 6 部分。 有关在 Windows 上修剪视频的常见问题解答
修剪视频会降低质量吗?
是的,它广泛用于 Windows 媒体播放器。
修剪和剪切视频有什么区别?
综上所述,剪辑是剪辑视频的重要组成部分。 只要您找到合适的工具和易于遵循的解决方案,这很容易。 了解如何使用上面提供的易于使用且用户友好的工具在 Windows 上修剪视频。 尽您所能享受和最大化您的视频。
就这样。 为什么不下载并尝试 FoneLab视频修剪器 如果要现在修剪视频? 此外,如果您还有其他疑问,请在下面留下评论。
Video Converter Ultimate是最好的视频和音频转换软件,可以快速,高输出图像/声音质量将MPG / MPEG转换为MP4。
- 转换任何视频/音频,例如MPG,MP4,MOV,AVI,FLV,MP3等。
- 支持1080p / 720p HD和4K UHD视频转换。
- 强大的编辑功能,如修剪,裁切,旋转,效果,增强,3D等。
