如何在没有 iCloud 的情况下将所有内容从 iPhone 转移到 iPhone
 更新于 欧丽莎 / 28年2020月19日30:XNUMX
更新于 欧丽莎 / 28年2020月19日30:XNUMXApple 不断发布新的、升级的和更新的 iPhone。 因此,许多用户习惯于购买新设备以尽可能频繁地更换旧 iOS 设备。 然而,在购买了全新的 iPhone 之后,用户需要从旧的 iPhone 转移所有数据。 他们中的一些人因为方便而将数据保存在 iCloud 上,而另一些人则出于各种原因(例如免费存储空间有限)而没有使用 iCloud 同步数据。 因此,人们希望在没有 iCloud 帐户的情况下将数据从 iPhone 传输到 iPhone。 好消息来了。 幸运的是,你来到了这篇文章。 在这里,我们将向您展示 3 种经过验证的顶级方法,您可以使用这些方法在没有 iCloud 的情况下将数据从旧 iPhone 传输到新 iPhone。
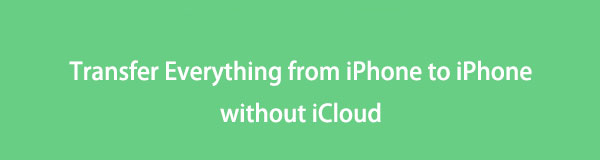

指南清单
第 1 部分。 如何通过 FoneTrans for iOS 将所有内容从 iPhone 转移到没有 iCloud 的 iPhone
第一个最好的数据传输工具,可以帮助您在没有 iCloud 的情况下将数据从 iPhone 获取到 iPhone 是 适用于iOS的FoneTrans. 有了它,您可以在您的 iOS 设备、电脑、iTunes 等之间传输几乎所有类型的数据,例如照片、视频、文档等。更重要的是,它不会在传输过程之前或之后删除您的文件。通过。 一个用户友好的独立工具,确实可以帮助您将所有数据从 iPhone 导入和导出到 iPhone。 按照下面给定的指南了解如何使用它。
使用iOS版FoneTrans,您将可以自由地将数据从iPhone传输到计算机。 您不仅可以将iPhone短信传输到计算机,而且可以将照片,视频和联系人轻松地移动到PC。
- 轻松传输照片,视频,联系人,WhatsApp和更多数据。
- 传输前预览数据。
- 提供iPhone,iPad和iPod touch。
如何通过 iOS 版 FoneTrans 将所有内容从 iPhone 传输到没有 iCloud 的 iPhone 的步骤:
首先,在您的计算机上免费下载并安装适用于 iOS 的 FoneTrans。 之后运行它。
然后,使用 USB 数据线连接两个设备(iPhone 和计算机)。 并选择您的旧 iPhone 作为设备来源。 然后您的设备的基本信息将显示在界面上。
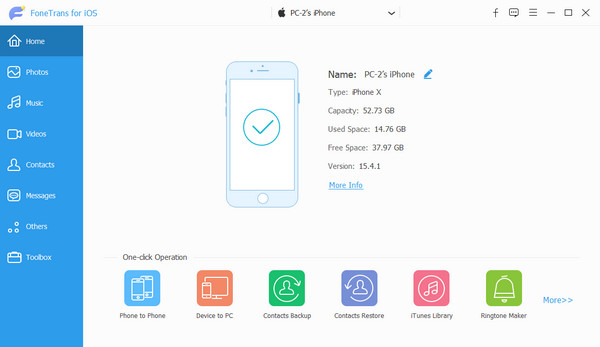
接下来,选择要传输到左侧窗格中列出的类别的任何数据。 对于每个类别,您可以选择一些或检查您希望导出到 iPhone 的所有数据。
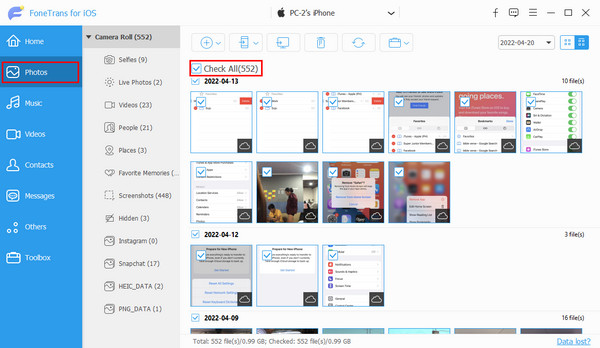
随后,单击 导出到设备 菜单选项卡上的图标。 并从列表中选择您的新 iPhone。
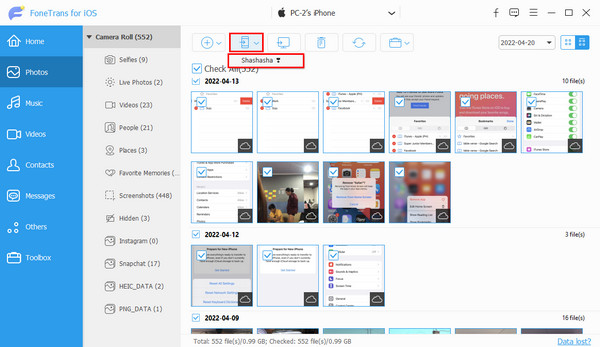
就是这样! 转移程序将立即开始。 等待几秒钟,直到您的数据成功导出。 每当您想将所有重要数据从 iPhone 传输到 iPhone 时,您都可以依靠 适用于iOS的FoneTrans. 我们还强烈推荐此程序用于您的 iOS、计算机和 iTunes 传输必需品。
但是,人们仍然希望尽可能多地使用 Apple 的方式或工具,因为他们认为这对他们来说更方便、更安全。 因此,我们有使用 iTunes/Finder 将所有内容从 iPhone 传输到 iPhone 的教程。
使用iOS版FoneTrans,您将可以自由地将数据从iPhone传输到计算机。 您不仅可以将iPhone短信传输到计算机,而且可以将照片,视频和联系人轻松地移动到PC。
- 轻松传输照片,视频,联系人,WhatsApp和更多数据。
- 传输前预览数据。
- 提供iPhone,iPad和iPod touch。
第 2 部分。如何使用 iTunes/Finder 将数据从 iPhone 传输到没有 iCloud 的 iPhone
使用 iTunes 或 Finder,您还可以在没有 iCloud 的情况下将数据从 iPhone 传输到 iPhone。 即使是您购买的那些也可以移动或恢复。 但是,请注意,您必须先备份旧 iPhone,然后才能在新 iPhone 上恢复它们。 首先建立备份是此方法的必要条件。 现在,使用以下说明开始将您的内容从旧 iPhone 转移到新 iPhone。
如何在没有 iCloud 的情况下使用 iTunes/Finder 将数据从 iPhone 传输到 iPhone 的步骤:
首先,先在 iTunes 上备份旧 iPhone。 为此,请使用 USB 数据线将您的 iOS 设备连接到计算机。 在 iTunes (Windows) 和 Finder (Mac) 上,单击 iPhone 图标> 总结/总类. 最后,根据 手动备份和恢复/首选项,单击“ 立即备份.
备份旧 iPhone 后,拔下它。 然后,使用 USB 数据线将您的新 iPhone 连接到计算机。
之后,打开 iTunes/Finder,然后转到 总结/总类 再次。 在这最后一点点击 还原iPhone 在下面 手动备份和恢复/首选项。 就是这样!
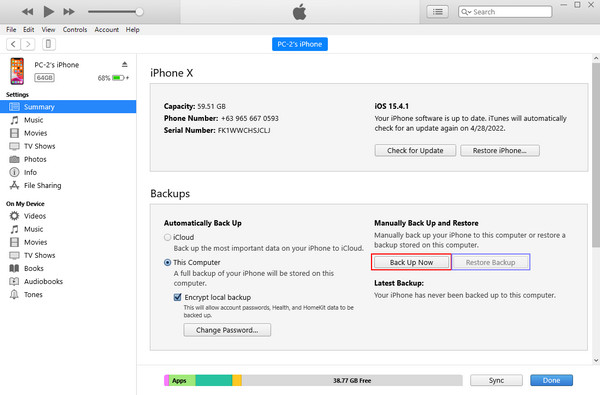
您也可以尝试 从iTunes备份还原 在您新打开的 iPhone 上 应用和数据 部分或屏幕。 然而,有些人发现这种方法有点复杂。 但是,随着 适用于iOS的FoneTrans 您可以轻松安全地将所有内容从 iPhone 传输到 iPhone。
使用iOS版FoneTrans,您将可以自由地将数据从iPhone传输到计算机。 您不仅可以将iPhone短信传输到计算机,而且可以将照片,视频和联系人轻松地移动到PC。
- 轻松传输照片,视频,联系人,WhatsApp和更多数据。
- 传输前预览数据。
- 提供iPhone,iPad和iPod touch。
第 3 部分。如何使用 QuickStart 将所有数据从 iPhone 传输到没有 iCloud 的 iPhone
您可以尝试将数据从 iPhone 传输到另一个 Apple 方法是 QuickStart。 因此,您必须确保两台设备都连接到相同的 Wi-Fi 和蓝牙网络,并且您可以开始使用它传输数据。
如何在没有 iCloud 的情况下使用 QuickStart 将所有数据从 iPhone 传输到 iPhone 的步骤:
首先,从旧 iPhone 中取出 SIM 卡并将其插入新 iPhone。 并打开您的新 iPhone 设备。 把它们放在一起。
一个弹出窗口将引导您 设置新 iPhone,点击 继续.
然后,将旧 iPhone 放在新 iPhone 上方,然后使用 取景器 扫描图像并将其居中 在新 iPhone 上完成 在你的旧 iPhone 上。
接下来,使用旧 iPhone 的锁屏密码解锁新 iPhone。 然后,您可以选择设置您的 Face ID/Touch ID 或 稍后设置.
最后,在 传输您的数据 屏幕,选择 从iPhone转移. 就是这样!
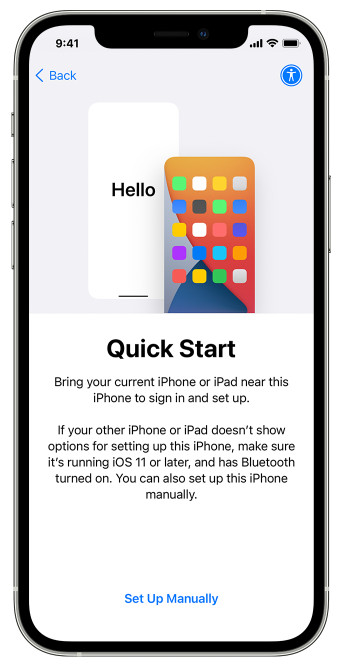
正如您所看到的,在转到“传输您的数据”部分之前,您需要先执行很多步骤,因此使用它可能会花费您一些时间。 这就是为什么我们强烈建议 适用于iOS的FoneTrans 更快的传输过程。
第 4 部分。 关于如何在没有 iCloud 的情况下将所有内容从 iPhone 转移到 iPhone 的常见问题解答
1. 我可以通过 Airdrop 将数据从 iPhone 传输到 iPhone 吗?
绝对,是的! 您可以轻松地将您的照片、文档、音乐等从您的 iPhone 共享到另一台 iPhone。 这也是满足您转移需求的可靠方法。 但它不适用于某些数据类型,请注意共享过程的速度取决于文件的大小。
2. 我可以将数据从 iPhone 无线传输到 iPhone 吗?
当然,是的! 快速入门 可能是将数据从 iPhone 无线传输到 iPhone 的有用方法之一,尤其是如果您最近刚购买了 iPhone。 因此,您可以按照上面的指南执行此方法。
总结一下,您现在知道如何将所有数据从 iPhone 传输到 iPhone。 事实上,您拥有可以使用的最好、最可靠的技术。 尽管如此,我们最推荐的工具是 适用于iOS的FoneTrans,将所有内容从 iPhone 传输到 iPhone 的轻松方式。 但是,决定仍然是你的。
使用iOS版FoneTrans,您将可以自由地将数据从iPhone传输到计算机。 您不仅可以将iPhone短信传输到计算机,而且可以将照片,视频和联系人轻松地移动到PC。
- 轻松传输照片,视频,联系人,WhatsApp和更多数据。
- 传输前预览数据。
- 提供iPhone,iPad和iPod touch。
