如何在 Mac 上以最高效率拍摄滚动屏幕截图
 发布者 欧丽莎 / 07-2022-16 00:XNUMX
发布者 欧丽莎 / 07-2022-16 00:XNUMX你可以在 Mac 上截屏吗? 确实,是的,你可以。 但首先,您必须了解什么是滚动屏幕截图。 简而言之,滚动屏幕截图是一种屏幕截图,其中包含当前屏幕上所见内容之外的所有内容。 与仅捕获屏幕上闪烁的内容的典型屏幕截图不同,滚动屏幕截图显示为您打算捕获的更远位置。
需要注意的是,当您打算发送或编译各种长网页的屏幕截图时,滚动屏幕截图是一种方便的解决方案。 所有数据和信息都显示在屏幕截图的一个页面上,从而提高您的工作效率。
有了这个,这篇文章将向您展示在 Mac 上截取整个页面的 3 种方法。 看哪,因为您将要学习那里可用的最佳解决方案。
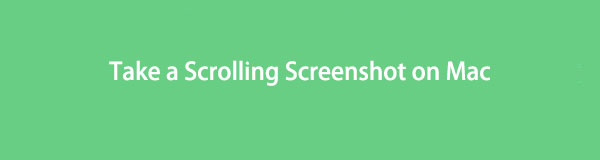

指南清单
第 1 部分。 如何使用扩展在 Mac 上截取整个页面
Mac 具有自己的 Safari 扩展程序,允许以最高效率进行滚动屏幕截图。 无需下载任何屏幕捕获工具或屏幕截图本身。 只需单击几下,此扩展功能即可随时捕获您要截屏的任何网站的整个页面。
FoneLab屏幕录像机允许您在Windows / Mac上捕获视频,音频,在线教程等,并且您可以轻松自定义大小,编辑视频或音频等。
- 在Windows / Mac上录制视频,音频,网络摄像头并拍摄屏幕截图。
- 保存前预览数据。
- 它是安全且易于使用的。
如何使用扩展在 Mac 上截取整个页面的步骤:
首先,打开 Safari 在您的 Mac 上,然后选择 优先 当你点击 Safari 从菜单栏中。 之后,将出现一个新窗口。
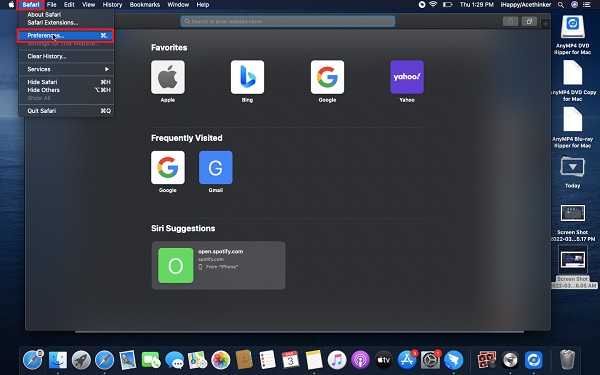
在MyCAD中点击 软件更新 高级 并单击 显示发展 该窗口底部的菜单栏中的菜单。
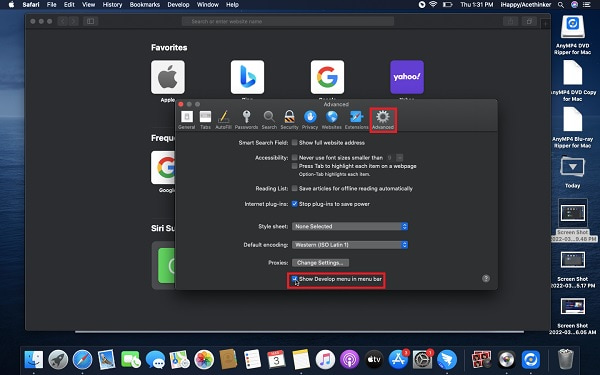
接下来,回到 Safari,前往您要截屏的网页,然后按 alt + 命令 + 我 键打开 Web检查.
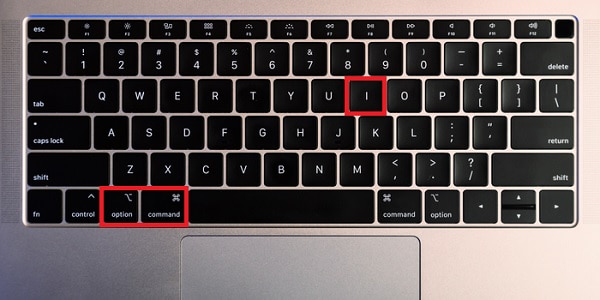
很快,按下 系统 键,单击以开头的行 HTML。 选择 捕获屏幕截图 从弹出菜单中。
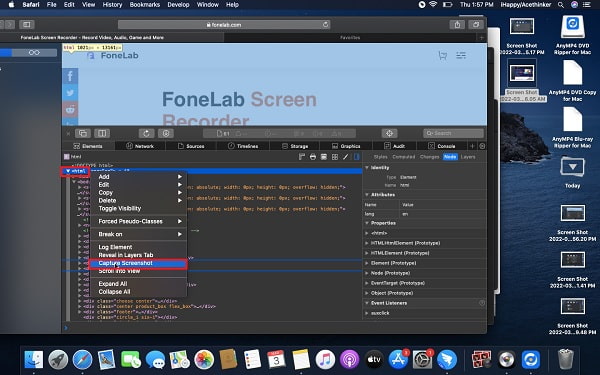
最后,设置屏幕截图的文件名及其目标文件夹。 最后,点击 保存.
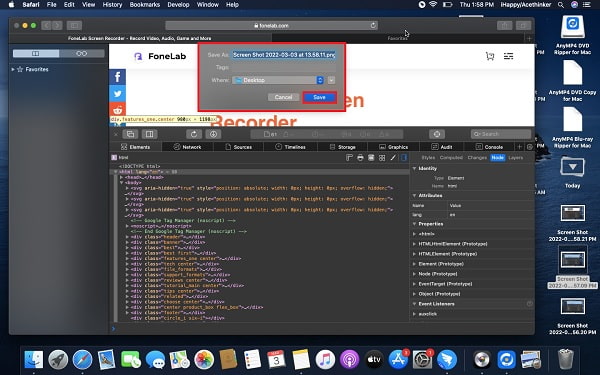
这就是如何使用扩展在 Mac 上截取整个页面的方法。 它可能看起来很复杂或令人困惑,尤其是如果您是新的 Mac 用户。 有了它,您还可以使用 Mac Safari 的另一个可用扩展。
第 2 部分。如何在 Mac 上使用 Movavi ScreenShot 进行滚动屏幕截图
您可以在 Mac 上使用的一种屏幕截图工具是 Movavi ScreenShot Extension。 它是适用于 Mac 和 Windows 的网络浏览器机器人的可靠全屏截图工具。 使用此工具,您可以截取整页、仅选定部分、全屏甚至滚动屏幕。
如何使用 Movavi ScreenShot 在 Mac 上滚动和截屏的步骤:
首先,在您的 Mac 上安装并运行 Movavi ScreenShot Extension。
其次,打开Mac的网络浏览器,搜索并前往官方网页 Movavi 截图. 从那里,设置扩展并将其固定到 Web 浏览器的顶角。
第三,前往你要截图的网页,然后点击 截图 您最近固定的图标。 之后,选择 捕捉整个屏幕 从菜单。
最后,让扩展程序滚动网页直到结束,然后会出现一个新选项卡。 在该新选项卡上,单击 保存 JPG 并设置目标文件夹。
这是在 Mac 上截屏并使用扩展向下滚动的最佳方式之一。 此外,您还可以使用一个在线截图工具。
第 3 部分。 如何在 Mac Online 上进行滚动屏幕截图
Web-Capture.Net 是一个在线截屏工具,可在任何网络浏览器上随时使用和使用。 它被证明是一种有效且易于使用的工具,您无需任何软件即可使用。 它是 Mac 强烈推荐的用于滚动屏幕截图的在线工具。
如何在 Mac Online 上进行滚动屏幕截图的步骤:
在 Mac 上打开 Safari 或您选择的其他网络浏览器,然后前往 Web-Capture.Net。
之后,打开另一个选项卡,转到您要捕获的网页,然后复制其 URL。
接下来,粘贴 网址 在 Web-Capture.Net 上并按 输入 在你的键盘上
一段时间后,一旦您收到“您的链接已被处理”的通知,请下载或压缩存档屏幕截图!
下次有人问,如何在 Mac 上在线进行滚动截图,这就是完美的答案。 此外,您可能正在为典型的屏幕截图而不是滚动屏幕寻找最佳的多功能工具。 下面的一个是完美的发现。
第 4 部分。 如何使用 FoneLab 屏幕录像机在 Mac 上截屏
FoneLab屏幕录像机 是一款可在 Mac 和 Windows 上使用的屏幕、音频和游戏记录器。 它在录制和屏幕捕获中完成所有工作。 此外,它还为您提供了以您喜欢的文件格式导出捕获的选项。 此外,使用此工具,您可以将任何网页或程序作为一个整体或仅使用自定义框架截取任何内容。
FoneLab屏幕录像机允许您在Windows / Mac上捕获视频,音频,在线教程等,并且您可以轻松自定义大小,编辑视频或音频等。
- 在Windows / Mac上录制视频,音频,网络摄像头并拍摄屏幕截图。
- 保存前预览数据。
- 它是安全且易于使用的。
步骤如何使用 FoneLab 屏幕录像机在 Mac 上截屏:
首先,下载并安装 FoneLab屏幕录像机 在你的 Mac 上。 之后会自动运行。 否则,请手动运行它。

同时,前往您要截屏的网页或窗口。
在不关闭该窗口的情况下,打开 FoneLab Screen Recorder 并单击 快照 从程序的主界面。

之后,拖动鼠标并选择要捕获的所有区域。
最后,根据需要编辑或更改您的捕获,然后单击 保存 完成后的图标。

此外,您可以缩小 Safari,以便尽可能多地占用大部分网页。
第 5 部分。有关在 Mac 上滚动屏幕截图的常见问题解答
如何在 iPhone 上进行滚动屏幕截图?
您必须首先确保您的 iPhone 运行的是最新的 iOS 版本。 从那时起,您可以通过截取典型截屏然后点击截屏预览来截取滚动截屏。 从该预览中,选择整页。
屏幕截图在Mac上的哪里?
屏幕截图的目的地取决于您设置它们的位置。 假设您没有设置目标文件夹。 屏幕截图的默认目的地是 Mac 的桌面。 此外,每个屏幕截图都以文件名 Screen Shot + 您拍摄它们的日期和时间保存。
Mac 上保存的屏幕截图有哪些格式?
在 Mac 上拍摄的屏幕截图以 PNG 格式保存。 您还可以将屏幕截图保存为不同的文件格式,例如 JPG、TIFF、GIF。 HEIC 和 PDF。 选择最适合您需要的格式。
FoneLab屏幕录像机允许您在Windows / Mac上捕获视频,音频,在线教程等,并且您可以轻松自定义大小,编辑视频或音频等。
- 在Windows / Mac上录制视频,音频,网络摄像头并拍摄屏幕截图。
- 保存前预览数据。
- 它是安全且易于使用的。
本教程结束了有关在 Mac 上高效且有效地进行滚动屏幕截图的教程。 截屏一定不复杂,所以除了使用市面上最好的截屏工具,还有什么更好的方法,对吧? 最重要的是,建议使用 FoneLab屏幕录像机 记录或捕获您的屏幕,同时自由地保持最高质量。
