使用知名解决方案同步 iPhone 和 iPad 日历
 发布者 欧丽莎 / 17年2021月09日00:XNUMX
发布者 欧丽莎 / 17年2021月09日00:XNUMX 同步我的 iPhone 和 iPad 日历以防故障且无压力是许多用户正在寻找解决方案的任务。 也许您正在使用多个设备,例如 iPhone 和 iPad,并且您想在不同的设备上查看和访问相同的日历事件。 执行此过程可让您通过查看一个日历而不是另一个日历来避免冲突和混乱。 此类问题可能会影响您的日程安排,例如延误、错过约会等。 这些情况很糟糕,特别是如果你有重要的事情不能冒险错过你的日程安排。 这种说法尤其适用于专业和教育目的。
无论出于何种原因,最好学习如何将 iPhone 日历与 iPad 日历同步。 这样一来,您就可以尽可能快地做到这一点而不会失败。 有了这个,一定要坚持到底,发现在设备之间同步日历的最佳方式,并使用可用的最佳工具和方法传输任何数据。
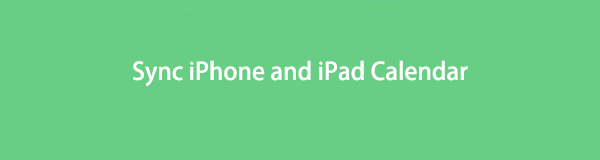

指南清单
使用iOS版FoneTrans,您将可以自由地将数据从iPhone传输到计算机。 您不仅可以将iPhone短信传输到计算机,而且可以将照片,视频和联系人轻松地移动到PC。
- 轻松传输照片,视频,联系人,WhatsApp和更多数据。
- 传输前预览数据。
- 提供iPhone,iPad和iPod touch。
第 1 部分。 如何与 iCloud 无线同步 iPad 和 iPhone 日历
对于 Apple 设备,同步数据、日历、照片、视频等的最便捷的方式是通过 iCloud。 您可能知道,iCloud 是一项主要针对 Apple 设备的云存储和计算服务。 使用相同的 iCloud 帐户并设置每个数据允许所有用户正确并相应地同步访问。 因此,对 查看他们的 iCloud 数据 在他们想要和需要的每台 Apple 设备上。
如何使用 iCloud 在 iPhone 和 iPad 之间同步日历的步骤:
首先,去 iCloud的 在 个人设置 iPhone 和 iPad 上的应用程序。

最后,请浏览 日历 选项下 iCloud的 设置并将其打开。 为您的 iPhone 和 iPad 执行此操作。

最重要的是,将您的设备连接到稳定的互联网连接并等待 iCloud 将 iPhone 同步到 iPad 日历。
此外,许多用户也有兴趣了解如何在没有 iCloud 的情况下同步 iPhone 和 iPad 日历。 这就是为什么这篇文章精心策划了所有在 iPhone 和 iPad 之间同步日历而不使用 iCloud 的有效和方便的方法。
使用iOS版FoneTrans,您将可以自由地将数据从iPhone传输到计算机。 您不仅可以将iPhone短信传输到计算机,而且可以将照片,视频和联系人轻松地移动到PC。
- 轻松传输照片,视频,联系人,WhatsApp和更多数据。
- 传输前预览数据。
- 提供iPhone,iPad和iPod touch。
第 2 部分。 如何将 iPhone 和 iPad 日历与 Google 日历同步
Google 日历适用于 Google 提供的 iPhone 和 iPad 日历服务。 此日历允许您创建和编辑事件并在设备之间同步它们。 您可以将 Google 日历活动和日程安排同步到 iPhone 和 iPad 的本地日历应用程序中,以获得更加连贯和集成的日历查看体验。
如何使用 Google 日历在 iPhone 和 iPad 之间同步日历的步骤:
首先,进入 个人设置 应用程序并前往 日历 在你的 iPhone 上。 从那里,点击 账户,然后选择 添加帐号.
其次,选择 谷歌 从列表中,然后输入您的 Google 帐户 Gmail的 地址和密码。 随后,启用 日历 选项和您要同步的其他数据。 轻敲 保存.
第三,前往 日历 iPhone 上的应用程序,然后轻点 日历 从屏幕底部。 此步骤将允许您查看设备上可访问的所有日历,包括您的 Google 日历。
最后选择 谷歌日历,然后点击 完成 . 您现在所要做的就是在 iPad 上重复相同的过程。
这就是您可以使用 Google 日历将 iPhone 日历与 iPad 同步的方式。 但是,此方法的持续时间取决于您的 Internet 连接速度。 因此,同步过程可能需要一段时间,而且比您希望的要长得多。 或者,您也可以通过电脑和 USB 在 iPhone 和 iPad 之间同步日历。
第 3 部分。 如何在 iPhone 和 iPad 上与 iTunes 同步日历
您可以使用 iTunes 解决运行 Windows、macOS Catalina 或更早版本的计算机上的问题。 对于计算机,iTunes 是一个可用的数据管理器。 一款免费的应用程序可让您将数据和日历从一部 iPhone 传输到另一部 iPhone 或 iPad。 要使此方法起作用,您需要做的第一件事是配置 iTunes。 因此,iTunes 将自动与您插入计算机的其他 Apple 设备同步数据。
如何通过 iTunes 将 iPad 日历与 iPhone 同步的步骤:
首先,在您的计算机上打开 iTunes 并将您的 iPhone 连接到它。 立即从菜单中单击您的 iPhone 名称。
点击信息,然后勾选 同步日历 随着从 联系人和日历同步 选择。 随后,选择是否要同步 所有日历 or 仅限选定的日历.
第三,如果您选择后者,请从下拉菜单中单击要同步的日历应用程序的名称。 此外,您还可以通过单击从同步过程中排除特定日期 不同步早于,然后输入要排除的日期。
最后,从您的计算机中弹出您的 iPhone,然后将您的 iPad 连接到它。 iTunes 程序将在您配置它以将 iPad 连接到计算机时自动同步日历。
或者,如果您使用装有更高版本 macOS 的 Mac,iTunes 可能不可用。 请改用当前的 Apple 数据管理器 Finder。
使用iOS版FoneTrans,您将可以自由地将数据从iPhone传输到计算机。 您不仅可以将iPhone短信传输到计算机,而且可以将照片,视频和联系人轻松地移动到PC。
- 轻松传输照片,视频,联系人,WhatsApp和更多数据。
- 传输前预览数据。
- 提供iPhone,iPad和iPod touch。
第 4 部分。 如何使用 Finder 在 iPhone 和 iPad 上同步日历
Finder 是适用于所有 Macintosh 设备的计算机应用程序,可让您查看、管理和组织您的 Mac、iOS 设备、iCloud 和其他存储设备。 Finder 是具有用户界面的默认管理器,可让您自由快速地传输或同步数据。 有了这个,这对您来说确实是一个可访问且方便的解决方案。
如何使用 Finder 在 iPhone 和 iPad 上同步日历的步骤:
连接您的 iPhone,然后前往 Mac 上的 Mac Finder。 从那里,点击你的 iPhone。
随后,单击 资料包 然后点击 将日历同步到 选项。 请注意,您可以选择 所有日历或选定日历 当你同步。 如果选择后一个选项,请选择要同步的日历。
此外,单击 不要同步早于 – 然后是您要排除的日期(如果有)。 这一步是为了让你只能同步你需要的东西,除此之外什么都没有。
之后,断开您的 iPhone 与 Mac 的连接,并用您的 iPad 替换它。 要将同步的日历从 iPhone 同步到 iPad,请执行相同的过程。
此方法是您可以将日历 iPhone 和 iPad 与 Finder 同步的方式。 此外,假设您想要同步或传输日历之外的数据。 在这种情况下,有一种更简单、更好、更有效的方法。
第 5 部分。 如何将 iPhone 和 iPad 数据与 iOS 的 FoneTrans 同步
Mac 和 Windows 上适用于所有 iOS 数据的高效传输工具是 适用于iOS的FoneTrans. 这个工具确实可以让你 传送照片、视频、联系人、消息、文档、WhatsApp 等,而无需在处理之前或之后删除您的数据。 此工具的最佳之处在于,它允许您有选择地或一次以极高的效率传输数据。
适用于 iOS 的 FoneTrans 是一种在 iOS、iPadOS 和计算机之间传输数据的直接方法,它极大地加快了传输速度。 此外,使用此工具,您的数据非常安全,因此您永远不必担心。
使用iOS版FoneTrans,您将可以自由地将数据从iPhone传输到计算机。 您不仅可以将iPhone短信传输到计算机,而且可以将照片,视频和联系人轻松地移动到PC。
- 轻松传输照片,视频,联系人,WhatsApp和更多数据。
- 传输前预览数据。
- 提供iPhone,iPad和iPod touch。
如何使用 iOS 版 FoneTrans 同步 iPhone 和 iPad 数据的步骤:
首先,下载并安装 适用于iOS的FoneTrans 在您的 Mac 或 Windows 计算机上。 您还必须使用 USB 数据线同时将 iPad 和 iPhone 连接到计算机。

同时,启动程序并选择您的 iPhone 或 iPad。 无论哪个持有您要传输的数据。
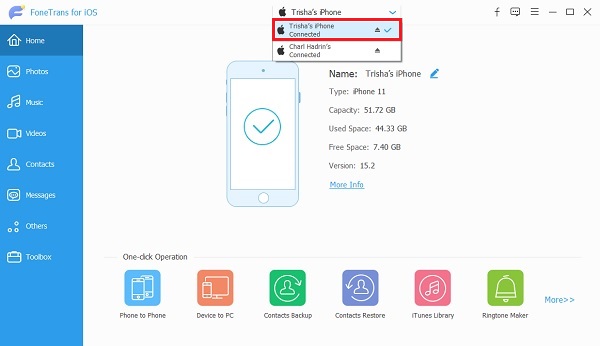
之后,您要传输的数据类型。 图片, 音乐, 视频, 联系我们, 在线消息及 其它 (书籍, , 日历, Safari及 呼叫) 是侧边栏菜单中的可用数据之一。 很快,选择您要传输的所有数据。
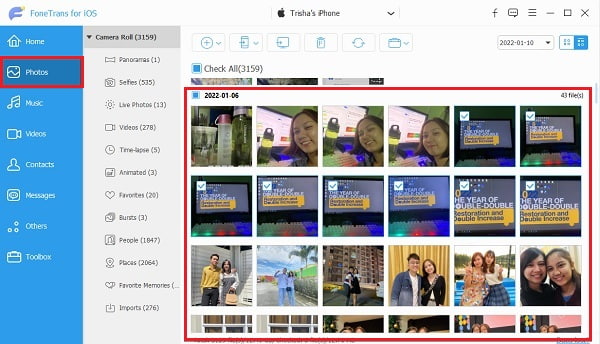
最后,点击 出口 图标,选择目标设备,然后设置目标文件夹。
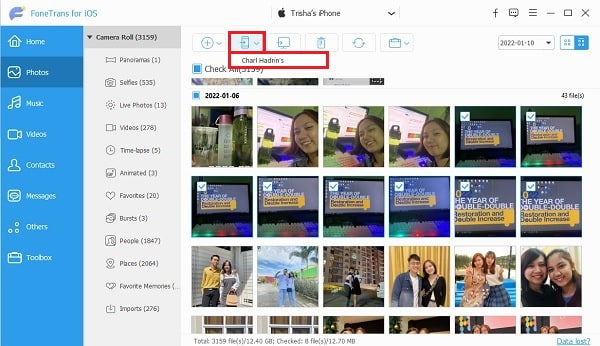
第 6 部分。有关如何同步 iPad 和 iPhone 日历的常见问题解答
使用iOS版FoneTrans,您将可以自由地将数据从iPhone传输到计算机。 您不仅可以将iPhone短信传输到计算机,而且可以将照片,视频和联系人轻松地移动到PC。
- 轻松传输照片,视频,联系人,WhatsApp和更多数据。
- 传输前预览数据。
- 提供iPhone,iPad和iPod touch。
为什么我的 iPad 和 iPhone 日历不同步?
您的 iPhone 和 iPad 的日期和时间不匹配。 也许您的设备的时间和日期不正确或不同。 确保将它们设置为相同,以消除它们之间同步日历时出现的任何错误。
如何清理我的 iPhone 或 iPad 日历?
可以通过日历应用程序本身来清理 iPhone 或 iPad 上的日历。 为此,请打开日历应用程序,然后点击屏幕底部的日历。 随后,点击要删除的日历旁边的更多信息选项。 最后,点击删除日历将其从您的设备中删除。
为什么我的共享 iCloud 日历不同步?
完整的 iCloud 存储可能会导致 iCloud 无法同步日历或其他数据,或者您的设备未连接到互联网连接。 同时,同步过程仍在进行中。 如果时间和日期没有导致 iPad 和 iPhone 日历不同步,请尝试检查这些因素。
结论
这篇关于如何有效和高效地同步 iPhone 和 iPad 日历的文章到此结束。 这篇文章为您提供了各种解决方案,您可以从中进行选择。 首先, 适用于iOS的FoneTrans 是最推荐的解决方案,因为它允许您同步或传输比日历更多的内容。 直接在两台设备之间传输数据无疑是有益的,因为它可以节省您的时间和精力。
最重要的是,您的目标是永远不会错过日程安排上的任何一个活动或约会。 通过在 iPhone 或 iPad 上查看相同的日历,您可以更有效地提升时间管理和日程监控。 看完这篇文章,你一定要学会用 iPhone 同步 iPad 日历最合适的方法。
使用iOS版FoneTrans,您将可以自由地将数据从iPhone传输到计算机。 您不仅可以将iPhone短信传输到计算机,而且可以将照片,视频和联系人轻松地移动到PC。
- 轻松传输照片,视频,联系人,WhatsApp和更多数据。
- 传输前预览数据。
- 提供iPhone,iPad和iPod touch。
