How to Snip on Mac in 2023 - 在 Mac 上截图
 发布者 欧丽莎 / 29年2020月09日00:XNUMX
发布者 欧丽莎 / 29年2020月09日00:XNUMX
Windows有一个截图工具,可以帮助用户 在Windows上拍摄静态屏幕截图 Vista和更高版本。 但是它仅适用于Windows操作系统。 好吧,Mac呢?
无论您是Windows还是Mac用户,截屏都是在计算机上捕获屏幕,活动窗口,自由格式区域等的便捷方法之一。
如果您想进一步了解Mac上的截图工具,那么您来对地方了。
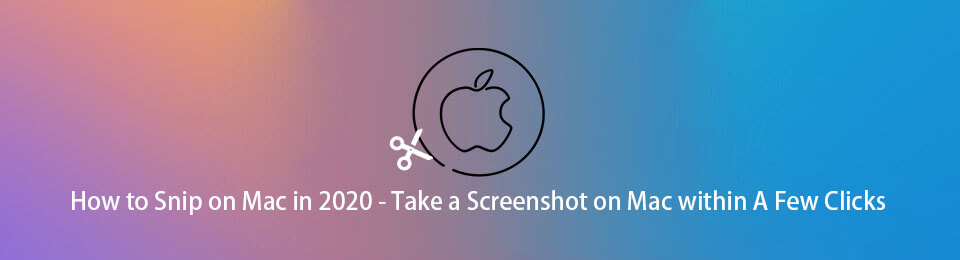
1.是否有Mac的截图工具?
Mac上是否有用于截图工具的热键? 如果是这样,剪裁工具的快捷方式是什么? 您能否告诉您截图工具键盘快捷键的列表?
Mac上没有Snipping Tool,而是Grab,它是macOS中包含的内置屏幕截图实用程序。 它提供了不同的屏幕截图模式,例如选择,窗口,屏幕和定时屏幕。
FoneLab屏幕录像机允许您在Windows / Mac上捕获视频,音频,在线教程等,并且您可以轻松自定义大小,编辑视频或音频等。
- 在Windows / Mac上录制视频,音频,网络摄像头并拍摄屏幕截图。
- 保存前预览数据。
- 它是安全且易于使用的。
2.如何在Mac上剪
您应该学习如何使用截图工具替代方法-抓取到 在Mac上截图.
适用于Mac的最佳截图工具-Grab
您可以通过4种方法在Mac上启动Grab。 您可以选择一个。
选项1.单击 应用领域 > 实用工具 > 抓.
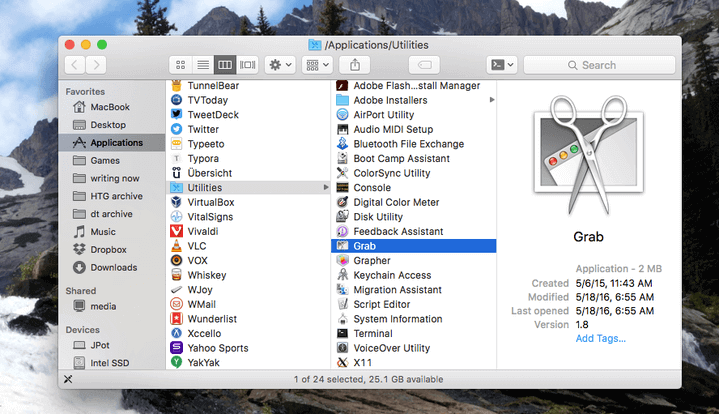
选项2.选择 发现者 和类型 /应用程序/实用程序/Grab.app.
选项3.单击 快速启动 > 其他名称 > 抓.
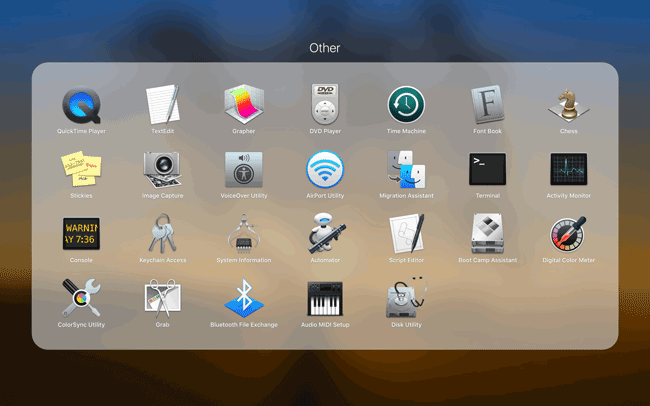
选项4。运行 聚焦 然后键入 抓.
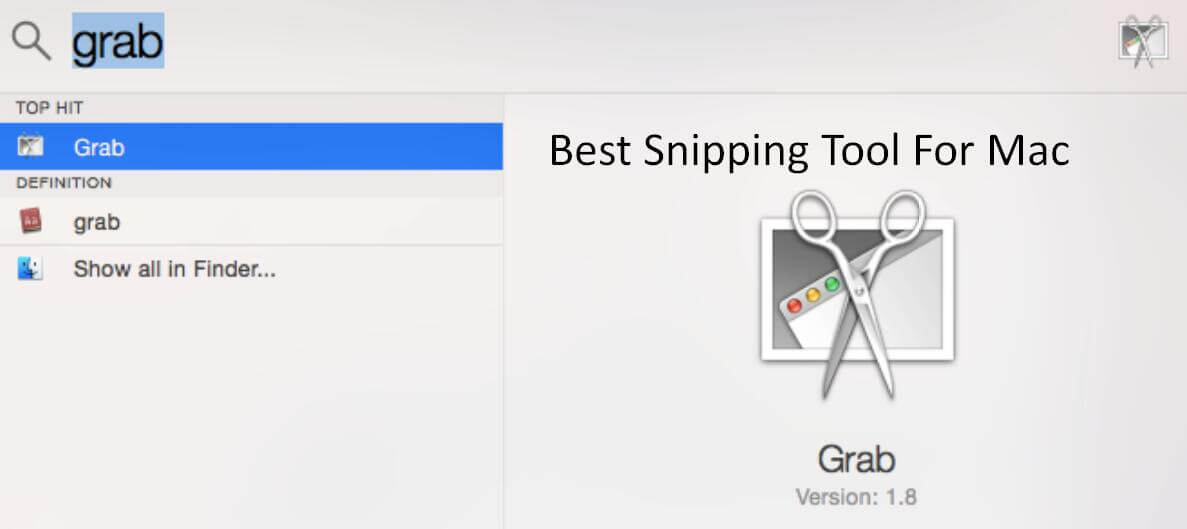
Mac上的Grab截图工具键盘快捷键
之后,单击 捕获,您可以从下拉列表中看到4种截图模式,包括选择,窗口,屏幕,定时屏幕。 您可以尝试使用以下Grab工具快捷键启用其中之一。
| 截图 | 快捷入口 | 截图 | 快捷入口 |
|---|---|---|---|
| 捕捉选择 | 命令 4 | 拍摄画面(定时) | 选项-命令-3 |
| 捕捉窗口 | 命令 5 | 捕获触摸栏(定时) | 选项-命令-6 |
| 捕获屏幕 | 命令 3 | 显示/隐藏检查器 | 命令-I |
抓取替代品的快捷方式
除了上述Grab快捷方式外,还有一些其他快捷方式可以尝试在Mac上进行屏幕截图。
Shift,Command和3:整个屏幕
Shift,Command和4:屏幕的一部分
Shift,Command和5:整个屏幕/窗口/部分
Shift,Command和6:整个触摸栏
3. Mac截图工具替代
如果您想使用工具而不是Grab,可以尝试使用某些Grab app Mac替代品。 以下是4条建议。
FoneLab截图工具
这是一个免费但功能强大的工具,可以轻松拍摄屏幕截图。 它适用于Windows和Mac,您无需担心它在Mac上是否具有适用的工具。 您可以根据需要添加标签,还可以添加文本,绘画,线条等。
您可以下载并安装 FoneLab截图工具 从官方网站,然后查看下面的演示。
启动程序,然后可以选择 视频录像机, 录音机 or 快照 在界面中。 您需要选择 快照 在这一步。

然后,您可以选择一个屏幕截图区域以进行屏幕截图。 您还可以根据需要添加标签。

点击保存按钮。
Droplr
这是一个基本工具 在Macbook上截屏 或Mac价格低廉。 它具有12个集成。 它还具有屏幕录像机和云存储功能。
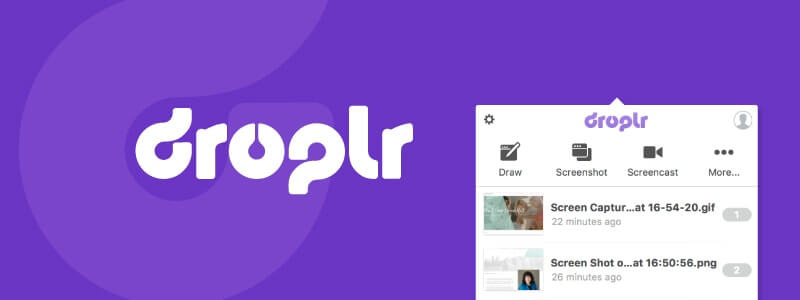
SnagIt的
这是一个帮助用户使用高级工具拍摄屏幕截图的工具,您也可以使用其屏幕录像机。 但是,您将需要额外的云存储费用。 与其他工具相比,它的价格更高。
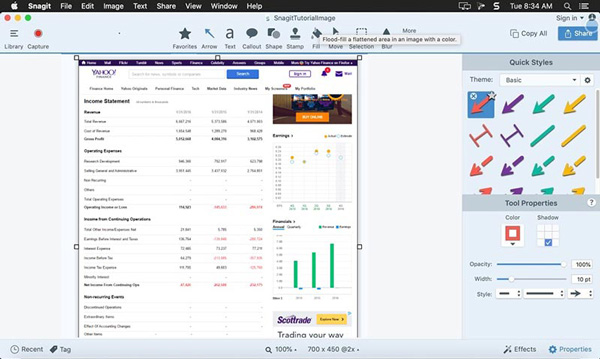
Skitch
它是一个工具,专门用于屏幕快照功能。 因此,您可以安全地享受它。 但是未提供其他功能,例如云存储或屏幕录制。
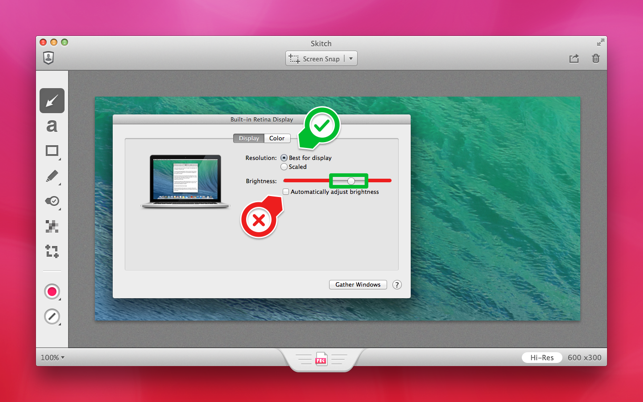
FoneLab屏幕录像机允许您在Windows / Mac上捕获视频,音频,在线教程等,并且您可以轻松自定义大小,编辑视频或音频等。
- 在Windows / Mac上录制视频,音频,网络摄像头并拍摄屏幕截图。
- 保存前预览数据。
- 它是安全且易于使用的。
4.在Windows上截图的快捷方式
Windows中的截图工具快捷键是什么? 截图工具的快捷键是什么? 截图工具窗口10的键盘快捷键如何? 对于Windows用户,没有键盘快捷键可以打开截图工具,您需要输入 剪断工具 在搜索栏中,然后启动它。 但是您可以尝试使用一些屏幕快照热键 在Windows上截图.
Windows + Shift + 小号:Windows 10截图工具快捷键,您可以选择一个区域以截屏,然后将其粘贴。
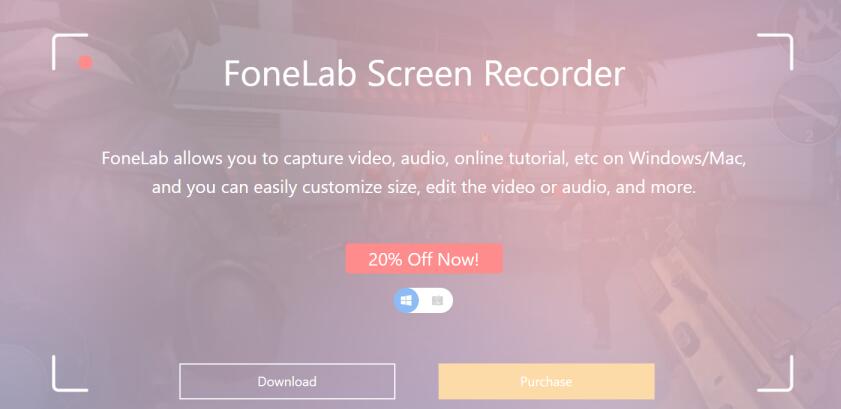
打印屏幕按钮:截取整个屏幕的屏幕截图。
列印萤幕+ Alt:屏幕快照活动窗口。
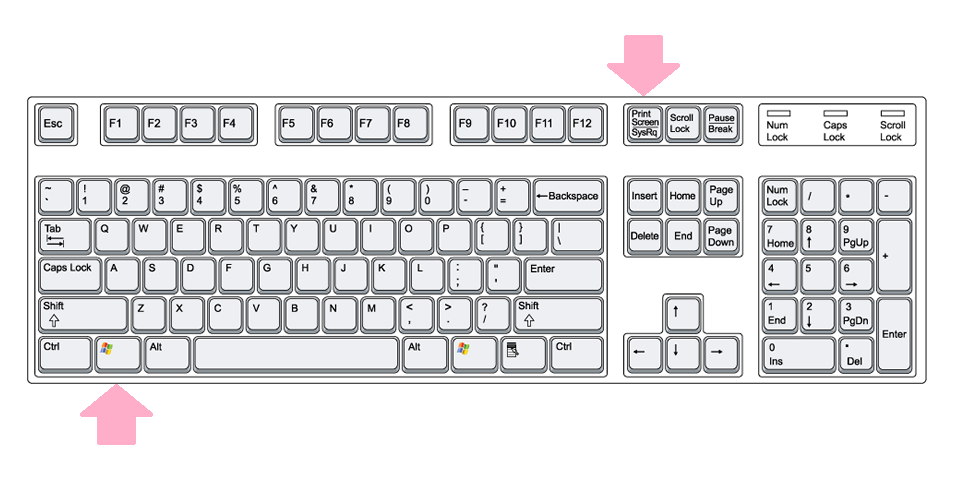
打印屏幕+ Windows:这会将整个屏幕作为图像保存到“图片”文件夹。

这就是Mac上的截图工具。 如果您还有其他疑问,可以在下面留下评论。

