如何在联想笔记本电脑上录屏:4 种推荐方式
 发布者 欧丽莎 / 22年2022月16日00:XNUMX
发布者 欧丽莎 / 22年2022月16日00:XNUMX联想笔记本电脑是全球最常用的设备之一。 它被广泛用作计算机,如 Yoga、ThinkPad 等。 但是,您有没有想过是否可以录制您的 Lenovo 屏幕以制作视频教程、教学程序、课程,或录制会议、会议、视频通话等等? 当然,这是可能的! 您可以使用许多屏幕录像机,尤其是现在。 您只需要找到出色且仍然有效的方法。 在这篇文章中,我们很高兴能够分享关于如何在联想笔记本电脑上录制屏幕的 4 条建议。
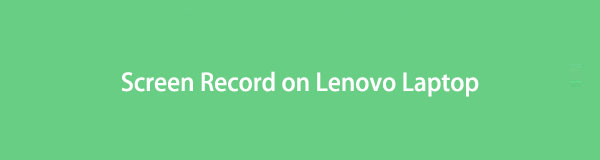

指南清单
1. 联想笔记本电脑游戏栏如何录屏
在录制联想笔记本电脑屏幕时,您可以使用内置屏幕录制器 Xbox Game Bar。 这是根据您的需要记录笔记本电脑屏幕的一部分或全屏的最方便和可访问的方式之一。 如果您需要从计算机上截取某些内容,它还具有快照工具等功能。 但是,您必须注意,此游戏栏仅适用于 Windows 10 及更高版本。 因为这不适用于早期的 Windows 操作系统,所以如果您想使用此方法,请确保您的笔记本电脑是最新的。
使用游戏栏在联想笔记本电脑屏幕上录制的步骤:
首先,启动 Xbox Game Bar 能够记录的任何屏幕。
接下来,按下 赢+ G 键同时打开联想笔记本电脑上的游戏栏。
然后开始录屏,点击 开始录制 图标。 或者只需按下按键 赢+ Alt + R 在相同的时间。
录屏后,要截屏,勾选 Stop 停止 下方的录制按钮 捕获状态 部分。
最后,您将收到录制成功的通知。 您录制的剪辑将自动保存在您的联想笔记本电脑上。

这个记录器的唯一缺点是它的局限性。 它只能在计算机上受支持的有限操作系统上为您提供基本工具和功能。 不过别担心。 有一个替代工具可以帮助您解决问题。 请参阅这篇文章的以下部分。
FoneLab屏幕录像机允许您在Windows / Mac上捕获视频,音频,在线教程等,并且您可以轻松自定义大小,编辑视频或音频等。
- 在Windows / Mac上录制视频,音频,网络摄像头并拍摄屏幕截图。
- 保存前预览数据。
- 它是安全且易于使用的。
2. 如何使用 Fonelab 屏幕录像机在联想笔记本电脑上进行屏幕录像
您是否正在寻找在联想笔记本电脑上进行屏幕录制的完美合作伙伴? 好吧, FoneLab屏幕录像机 是您可能一直在寻找的工具。 它是录制视频、音频、计算机屏幕、在线教程等的最强大和最可靠的工具之一。 该程序还允许您自定义录制的大小和编辑录制的视频等功能。 当然,如果此工具适用于您的联想笔记本电脑以及您拥有的任何 Windows 和 Mac 操作系统,您可以记录计算机的任何应用程序和屏幕部分。 以下是您可以遵循的步骤。
如何使用 FoneLab 屏幕录像机在联想笔记本电脑上进行屏幕录像的步骤:
首先,请访问 FoneLab 屏幕录像机的官方网站,将其下载并安装到您的联想笔记本电脑上。

之后,打开一个应用程序或转到您想要进行屏幕记录的屏幕。 然后,单击 视频录像机 该工具的迷你主界面上的选项。

然后,您将能够看到视频的编辑功能:录制大小, 摄像头, 音响系统及 全向麦. 根据您的喜好进行定制。

接下来,点击 REC 按钮开始录制联想笔记本电脑屏幕。 捕获您需要的屏幕后,单击完成录制 Stop 停止 图标。

然后,缩略图将出现在重新录制或保存录制的视频之间选择。

最后,您可以更改屏幕录制视频的文件名,甚至可以选择保存文件的位置或文件夹。 就是这样!
你有它! 不用担心它是否仅适用于特定应用程序,使用 FoneLab 屏幕录像机轻松录制您的联想笔记本电脑屏幕。 我们强烈推荐此工具,因为它具有出色的性能和您绝对可以享受的功能。
FoneLab屏幕录像机允许您在Windows / Mac上捕获视频,音频,在线教程等,并且您可以轻松自定义大小,编辑视频或音频等。
- 在Windows / Mac上录制视频,音频,网络摄像头并拍摄屏幕截图。
- 保存前预览数据。
- 它是安全且易于使用的。
3. 如何使用 PowerPoint 程序在联想笔记本电脑上录屏
您是否尝试过使用 Microsoft PowerPoint 录制屏幕? 但这可能吗? 我们几乎不知道我们在创建 PowerPoint 以进行演示和讨论时使用的工具具有可以录制屏幕的功能。 如果您的联想笔记本电脑上安装了 Microsoft PowerPoint,您可以按照以下步骤 笔记本电脑录屏.
如何使用 PowerPoint 程序在联想笔记本电脑上进行屏幕录制的步骤:
首先,在您的联想笔记本电脑上启动 PowerPoint 程序。
接下来,选择任何演示文稿,或通过单击空白演示文稿创建一个新演示文稿。
之后,单击菜单栏上的插入。 然后在 媒体 部分,查看并单击 屏幕录制 按钮。
然后,您可以选择屏幕上要进行屏幕录制的部分。 你会看到栏,它有一个选项 Record 按钮。 点击它。 然后该栏将消失一段时间。
录制您需要的屏幕后,将鼠标光标指向屏幕顶部,该栏将再次出现。 最后,点击 Stop 停止 图标以完成录制。
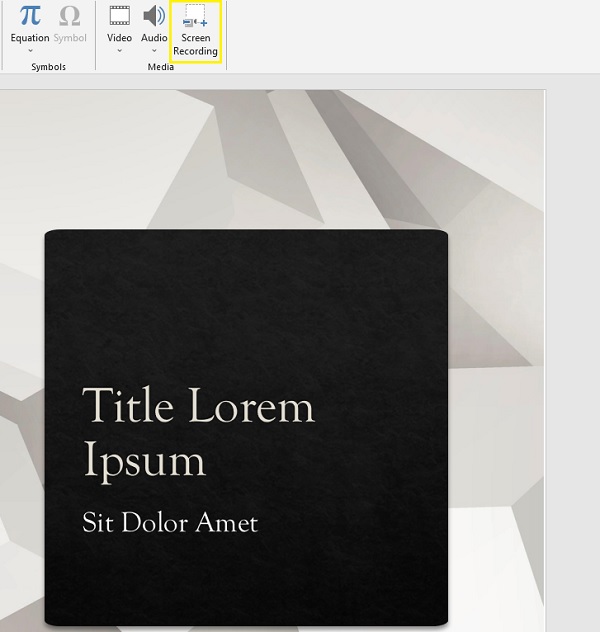
这种方法的唯一缺点是它产生的视频质量较低。 因此,如果您要记录小写字母,它们将变得难以阅读。 您可以使用另一种方法来使用在线工具记录屏幕。
FoneLab屏幕录像机允许您在Windows / Mac上捕获视频,音频,在线教程等,并且您可以轻松自定义大小,编辑视频或音频等。
- 在Windows / Mac上录制视频,音频,网络摄像头并拍摄屏幕截图。
- 保存前预览数据。
- 它是安全且易于使用的。
4. 如何在联想笔记本在线录屏
您可以用来录制屏幕的在线工具之一是免费在线屏幕录像机。 顾名思义,它是一款免费的在线工具,意思是无需支付任何费用或登录,您就可以使用它记录您的联想笔记本电脑屏幕。 想知道怎么做? 请参阅以下步骤。
联想笔记本电脑录屏步骤:
首先,打开任何浏览器,搜索并转到免费在线屏幕录像机的官方网站 屏幕录制.
接下来,点击 开始录制 按钮。 然后选择您要录制的屏幕。 在其中选择 全屏, Windows或 铬 将出现的窗口上的选项卡。
当你捕捉到你想要记录的所有内容后,返回主页并单击 停止录制 按钮来完成它。
最后,您可以选择下载并将其保存到您的计算机。 或制作 新纪录.
就这样。
5.关于如何在联想笔记本电脑上录屏的FAQ
1、联想笔记本的录屏有系统录音吗?
绝对没错! 如果您使用内置屏幕录像机 Xbox Game Bar,您可以录制联想笔记本电脑的系统声音。 不仅如此,您还可以通过打开麦克风来录制您的声音。
2. 使用联想笔记本电脑上的 Xbox Game Bar 可以录屏多长时间?
使用内置游戏栏,您可以使用内置游戏栏免费录制 Windows 10 屏幕长达 4 小时,一次一个应用程序。 但是,您仍然可以将其设置为 30 分钟、一小时、两小时等。
总而言之,您现在已经学会了如何记录您的联想笔记本电脑屏幕。 保证这些方法都有效并且确实可靠。 然而,其中, FoneLab屏幕录像机 最突出,当您想录制屏幕上的任何内容时,我们强烈推荐给您。 但是,这仍然是你的决定。
FoneLab屏幕录像机允许您在Windows / Mac上捕获视频,音频,在线教程等,并且您可以轻松自定义大小,编辑视频或音频等。
- 在Windows / Mac上录制视频,音频,网络摄像头并拍摄屏幕截图。
- 保存前预览数据。
- 它是安全且易于使用的。
