2 终极程序如何安全地在谷歌幻灯片上录制
 发布者 欧丽莎 / 10年2023月16日00:XNUMX
发布者 欧丽莎 / 10年2023月16日00:XNUMXGoogle Slides 在学术和工作方面非常有用。 创建演示文稿时,很难创建一个漂亮的模板。 如果您赶时间,则需要花费大量时间来创建一个。 幸运的是,Google 幻灯片有一个预先设计好的模板供您使用。 例如,出于文档目的,您需要录制您的演示文稿。 不幸的是,您不知道该怎么做。 您将需要以下指南来理解和学习如何在 Google 幻灯片上录制演示文稿。 这些方法与功能强大的屏幕录像机软件和另一个内置工具有关。 如果您想掌握这些步骤,请阅读有关本文的更多信息。
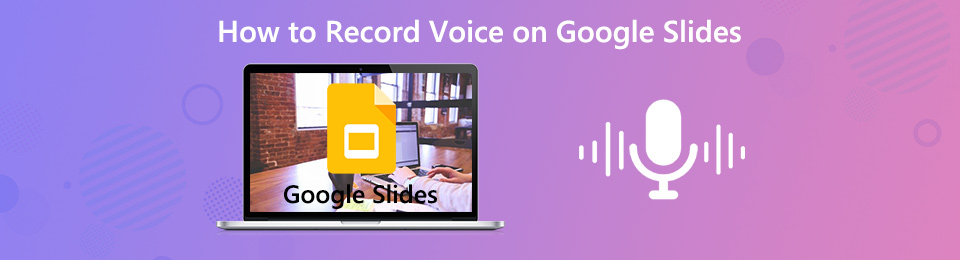

指南清单
第 1 部分。如何使用 FoneLab 屏幕录像机在 Google 幻灯片上录制
录制幻灯片时,多个屏幕录像机无法录制您的声音。 如果您需要为视频添加画外音怎么办? 出色地, FoneLab屏幕录像机 可以在 Google Slide 录音中添加画外音。 不只是你的声音! 如果需要,您还可以添加背景音乐。 它的另一个好处是,它可以录制高质量的视频。 这对您来说非常方便,因为它不会模糊您演示文稿中的内容或文字。 在这种情况下,您的目标受众将清楚地了解幻灯片演示文稿中所写的内容。 如果您想使用这个出色的软件,您可以在下面查看其简单的步骤。 它将作为您的向导。
FoneLab屏幕录像机允许您在Windows / Mac上捕获视频,音频,在线教程等,并且您可以轻松自定义大小,编辑视频或音频等。
- 在Windows / Mac上录制视频,音频,网络摄像头并拍摄屏幕截图。
- 保存前预览数据。
- 它是安全且易于使用的。
勾选免费下载按钮以下载最好的屏幕录像机。 您可以在选项中选择您想要的版本。 您只需要根据自己的喜好进行切换即可。 等待下载过程结束的工具信号。 之后,设置软件, Install 安装 > 实行 > 运行 您的设备上。
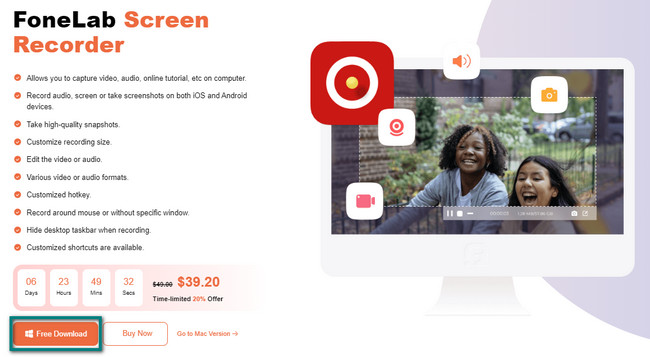
该软件将要求您选择屏幕录制模式的功能。 你只需要选择一个。 您必须选择合适的工具才能成功录制您的幻灯片演示文稿。 在这种情况下,选择 视频录像机 部分。
注意:如果你想用水印录制你的谷歌幻灯片,这是可能的。 您可以选择 记录水印 选项并将其打开。 稍后,您可以立即使用该功能。
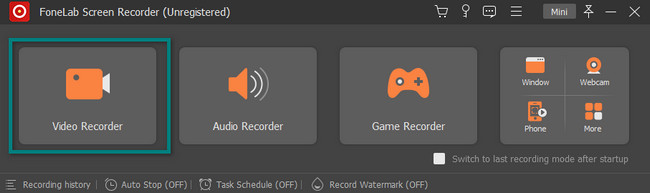
启动您要录制的 Google 幻灯片。 您需要点击 定制版 主界面左侧的按钮。 它会让你使用它 可调框架. 在这种情况下,您可以选择并调整它以捕获屏幕的特定部分,而不是整个屏幕。 但是,如果要捕获整个屏幕,请单击 是 按钮。
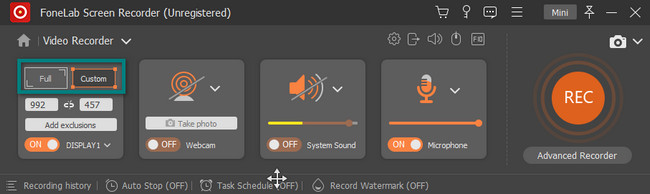
要为记录添加画外音,请选择麦克风部分并单击 On 按钮。 您可以通过拖动 可调杆 在上面。 之后,勾选 录音 主界面右侧的按钮。 稍后,它会在记录您选择的屏幕之前倒计时。 在这种情况下,您将有机会准备屏幕几秒钟。
注意:如果您认为该工具挡住了设备屏幕,请单击 迷你 软件顶部的按钮。 为此,它会立即最小化该软件。
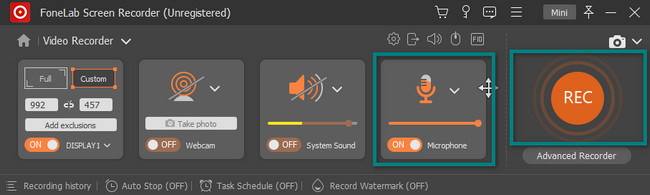
录制会话开始后,您将看到 可调框架 它记录的地方。 如果要停止录制,请单击 红盒子 工具上的按钮。 在这种情况下,该软件将立即停止您的 Google 幻灯片上的会话。
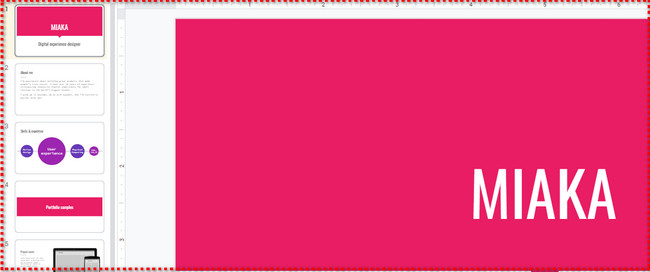
该软件将让您在按钮处看到视频的持续时间。 在主界面上,Google Slides 视频会弹出到屏幕上。 这意味着录制结束。 如果您想编辑视频,请使用下面的编辑工具。 如果您对结果满意,请单击 完成 按钮。 该软件将允许您将其保存在一台设备的文件夹中。
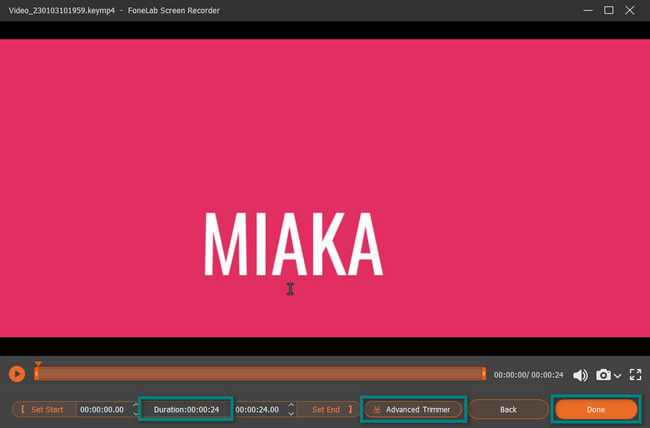
FoneLab 屏幕录像机是真正独一无二的。 现在您知道如何使用此软件为 Google Slides 视频添加画外音了,下次您可以再次使用它。 但是,如果您更喜欢使用扩展程序,则可以使用最好的 Chrome 扩展程序。 别担心,本文将帮助您解决这个问题。 继续。
FoneLab屏幕录像机允许您在Windows / Mac上捕获视频,音频,在线教程等,并且您可以轻松自定义大小,编辑视频或音频等。
- 在Windows / Mac上录制视频,音频,网络摄像头并拍摄屏幕截图。
- 保存前预览数据。
- 它是安全且易于使用的。
第 2 部分。如何通过 Chrome 扩展在 Google 幻灯片上录制
录制 Google 幻灯片演示文稿的方法有很多种。 除了上面提到的最好的屏幕录像机软件之外,您还可以使用 Chrome 扩展程序。 这些扩展程序在浏览时为您带来最佳体验,而不仅仅是记录您的屏幕。 例如屏幕截图工具、隐私工具、表情符号工具等等! 但是,缺点是你有很多选择。 您必须为您的 Google 幻灯片选择可靠且值得信赖的工具。 而且它们的功能有限。 不过,本文为您准备了最优秀的 Chrome Extension。 它是用于录制的 Record to Slides 软件程序。 继续学习如何使用它在 Google 幻灯片上录制演示文稿。
在线搜索 Chrome 网上应用店。 单击其链接后,找到 搜索栏 在主界面的顶部。 输入 录制到幻灯片 并按下 输入 键盘上的键。 之后,网上商店将向您显示您要使用的软件程序。 您需要做的就是单击它。
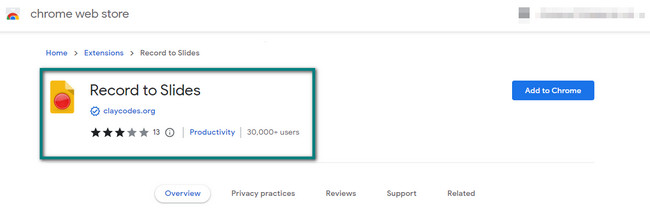
在右侧,单击 添加到Chrome 按钮。 稍后,您会在屏幕上看到一个弹出窗口,要求获得软件许可。 要授予访问权限,请单击 添加扩展名 按钮,该工具将处理它几秒钟。 之后,您将在 Chrome 顶部看到屏幕录像机。
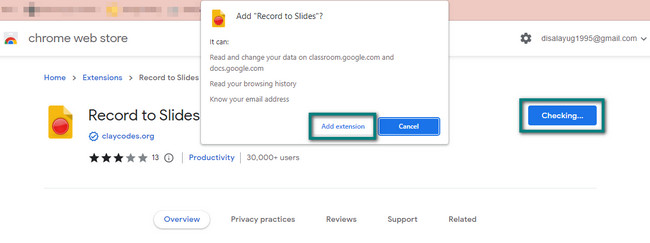
在 Google 幻灯片演示文稿的顶部,点击 相机 图标。 它会立即弹出预览录音的功能。 点击 绿圈 扩展程序左侧的按钮开始录制您的屏幕。
注意:您可以使用 全向麦 图标在屏幕录制时录制您的声音。
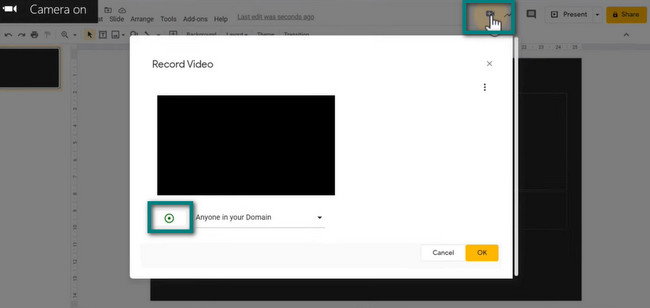
一旦您想结束录制会话,请再次单击绿色圆圈按钮。 该软件将立即停止该工具的处理。 之后,录制工具会让您在右侧看到视频的预览。 要保存视频,请单击确定按钮,然后将其保存到设备文件夹。

第 3 部分。有关 Google 幻灯片演示的常见问题解答
问题 1. 如何更改 Google 演示文稿的背景?
您需要更好的背景才能在录制的视频中进行引人入胜的演示。 要更改它,请查看 Google 幻灯片的顶部。 之后,单击 换背景 > 选择颜色 > 完成 下拉按钮上的按钮。
问题 2. 如何将 PowerPoint 演示文稿导入 Google Slides?
您只需转到 Google 幻灯片的文件部分。 之后,单击 导入幻灯片 在它的下拉按钮上。 选择要下载的幻灯片,然后单击 选择 按钮。 之后,单击 导入幻灯片 工具右下角的按钮。
在 Google 幻灯片上录制的方法有很多种。 您可以使用 Chrome 扩展程序和 FoneLab屏幕录像机 因此。 要了解有关这些工具的更多信息,请立即下载!
FoneLab屏幕录像机允许您在Windows / Mac上捕获视频,音频,在线教程等,并且您可以轻松自定义大小,编辑视频或音频等。
- 在Windows / Mac上录制视频,音频,网络摄像头并拍摄屏幕截图。
- 保存前预览数据。
- 它是安全且易于使用的。
