如何在 PS4 内部或您的计算机上录制游戏
 发布者 欧丽莎 / 14 年 2021 月 16 日 00:XNUMX
发布者 欧丽莎 / 14 年 2021 月 16 日 00:XNUMX专业游戏玩家真的很喜欢将他们的游戏玩法放在 Youtube、Twitter、Facebook 等媒体平台上。 他们只是立即记录和流式传输他们的游戏玩法。 他们中的大多数人使用计算机和实时摄像机等设备流式传输常规游戏。 但是你有没有想过你是否也可以使用你的 PS4 录制和流式传输你的 PS4 游戏?
肯定的,是的! 好处是它很方便,您不必成为专业人士即可。 您可以利用 PS4 的录制功能来捕捉您想要的最佳输出。

将其记录为文件后,您就可以观看、展示并与您的朋友和家人分享您的精彩游戏时刻。 因此,让我们继续什么是 PS4 并使用第三方工具在计算机上录制 PS4。
1.什么是PS4?
PlayStation 4 或 PS4 是索尼电脑娱乐公司制造的第四代 PlayStation 游戏机。 凭借其出色的构建,它为满足需求铺平了道路。 它不仅是传统的游戏机,因为它允许用户连接到虚拟世界。 PS4 内置的技术类似于现代个人电脑中的硬件。 这就是为什么它的工作原理和操作方式与个人游戏计算机大致相同,但成本更低。
为了让用户选择,制造商发布了三 (3) 个主要型号,它们在设计和连接性、性能以及存储和价格方面有所不同。 这些模型分别是:
PS4 原版
2013 年发布的第一款配备 500GB 硬盘的游戏机是原始 PS4。 它是大约两年内唯一可用的型号,直到 1 年发布 2015TB 版本。在适当的时候,500GB 设备在推出 Slim 和 Pro 版本后停产。
PS4修身
PS4 Slim 推出了两个不同存储版本——500GB 和 1TB。 它是最常见的 PS4 装置,因为它的销量几乎是其他两个版本的预期的两倍。 因此,如果您有 PS4,则更有可能是两 (2) 个版本中的任何一个。
PS4临
PS4 pro是在PS4 Slim机型发布几个月后推出的,该机型仅存在一个版本,即1TB机型。 这个 PS4 模型是最容易识别的版本,因为他们只生产过一种。
尽管如此,这 (3) 款三款机型提供了令人惊叹的功能,您将把它们视为您的下一台家庭娱乐机,而不仅仅是一台控制台。

无论您拥有哪种型号的 PS4,我们都会让您知道记录游戏玩法的方式。
2.如何在PS4上记录游戏性
PS4 作为一款出色的游戏机,具有易于使用且免费的内置录音软件,可让您实现 PS4 的录音功能。 下面是简单的步骤 如何记录游戏玩法 在PS4上:
打开您的 PS4 并转到您的设置。 转到共享和广播设置,然后根据您的喜好更改默认设置和/或设置视频剪辑的长度。

确保您处于运行流畅的游戏中,以便您获得流畅的输出。 如果需要,请根据您的喜好调整屏幕亮度。 之后,准备开始录制,双击位于控制器顶部的共享按钮开始录制。

屏幕左侧会短暂出现一个小标志,让您知道录制已开始,并将继续录制其默认录制时间(15 分钟,但您可以将其更改为持续 30 秒到 XNUMX 秒之间的任何时间)。小时)或直到您手动停止录制。 如果您想停止录制,请再次双击分享按钮,或者直到到达设置时间才停止。

录制后,返回主屏幕,然后移动到您的捕获库并选择您刚刚录制的游戏。 在那里,您将看到在该游戏中拍摄的所有视频和图片。

由于PS4内置录音功能,用户可以免费使用。 同时,这个特殊的 PS4 功能易于使用,因为它只需要您按下某个按钮即可进行录制。
但是,它的录制时间仅限于一定的分钟数,并且不允许以更高的质量进行录制。
考虑到这一点,您可能希望在 PC 上记录您的 PS4 游戏玩法,这样您就有更多选择。
FoneLab屏幕录像机允许您在Windows / Mac上捕获视频,音频,在线教程等,并且您可以轻松自定义大小,编辑视频或音频等。
- 在Windows / Mac上录制视频,音频,网络摄像头并拍摄屏幕截图。
- 保存前预览数据。
- 它是安全且易于使用的。
3. 如何在电脑上录制 PS4 游戏
如何通过采集卡录制 PS4
用户可以更轻松地录制 PS4 游戏,因为它可以让他们利用自己的可用资源。 有了这个,以下是有关如何使用计算机上的工具和软件在 PS4 上进行录制的步骤,您可以根据需要使用这些工具和软件。
一种常用的方法是使用采集卡。 除了 PS4 的内置录音功能之外,这是另一种方式。 这主要用于如果您想加强游戏录制,因为它允许您录制更长的镜头,以更高质量的分辨率录制。 同样,它允许您记录控制台的每个部分,除了高带宽数字内容保护 (HDCP) 关闭的部分,并允许计算机展示 PS4 上究竟发生了什么。
话虽如此,您将需要一个游戏捕获设备,最好是最适合您使用的设备的游戏捕获软件,以及一根 HDMI 电缆和一条数据电缆。 为了执行录制,以下是确保安全的关键步骤,因为步骤因您拥有的采集卡类型而异:
转到您的主要设置,然后单击系统设置。 确保未选中 HDCP,以便 PlayStation 使用采集卡进行录制。
使用采集卡是一个优势,因为它允许无限制的录制时间和高清输出。 但是,您需要购买昂贵的采集卡,而不是使用 PS4 的免费内置功能,而且有时它的兼容性很敏感。
如何使用 FoneLab Screen Recorder 录制 PS4
另一种将 PS4 上的游戏记录到计算机的方法, Fonelab屏幕录像机 是您的随身软件。 它允许您捕捉视频、拍摄高质量的图片并对其进行编辑。 无论您的设备使用什么操作系统,这款软件都适合您。 这就是为什么强烈建议您使用 FoneLab Screen Recorder。 下面是关于如何使用 Fonelab Screen Recorder 在电脑上录制 PS4 游戏的简化步骤:
FoneLab屏幕录像机允许您在Windows / Mac上捕获视频,音频,在线教程等,并且您可以轻松自定义大小,编辑视频或音频等。
- 在Windows / Mac上录制视频,音频,网络摄像头并拍摄屏幕截图。
- 保存前预览数据。
- 它是安全且易于使用的。
下载 Fonelab Screen Recorder 并将其安装在您的计算机上。
只需使用 HDMI 电缆,即可使用 HDMI 输出将计算机连接到 PS4。 如果它没有 HDMI 端口,请尝试使用不同类型的输出连接器,例如 DVI 输出和 HDMI 到 DVI 适配器、带有 HDMI 到 VGA 适配器的 VGA 或带有 HDMI 到 Displayport 适配器的 Displayport .

将 PS4 连接到电脑后,PS4 显示器将自动投射到电脑屏幕上。 然后,打开 Fonelab 屏幕录像机。

在运行软件的同时在 PS4 上开始您的游戏。 在其界面上,您将看到一个录制按钮。 只需单击它即可开始录制。
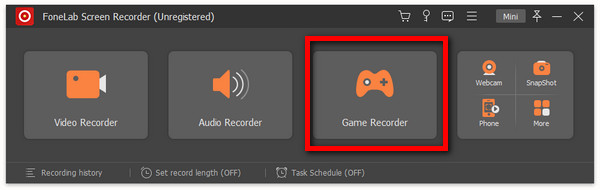
按下按钮后,将出现另一个屏幕,允许您自定义首选输出。 然后按下位于右侧的录制按钮。
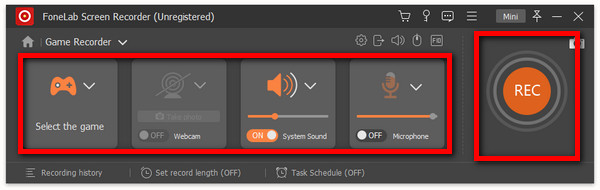
您的录音将保存在您的设备上。 检查它是否是您想要的输出,然后就完成了。
如何通过 OBS 录制 PS4
顾名思义,OBS(Open Broadcaster Studio)是一款在PS4上录制游戏的录制软件。 除了使用捕获卡之外,这是一种简单的替代方法,因为人们可以免费下载、安装和使用它。 继续,以下是使用 OBS 在计算机上录制 PS4 游戏的简化步骤:
首先,您必须下载并安装 PS4 Remote Play。 该软件将允许您流式传输、玩 PS4 游戏、查看您的控制台主屏幕,尤其是在连接到您的宽带网络的任何兼容设备上浏览控制台的菜单。

安装后,将其连接到您的 PS4。 但在此之前,建议您访问“个人设置”并将分辨率设置为高和/或根据您的喜好。 然后只需登录您的 PS4 帐户即可。

登录后,您可以将 PS4 Remote Play 连接到您的 PS4。

启动 OBS 应用程序并添加位于带有面板的界面顶部的“窗口捕获”。 将“窗口”切换到 PS4 远程播放。 现在,您只需点击一下即可在计算机上记录您的游戏玩法。 点击界面上的录制按钮,你就完成了。
4. 关于在 PS4 上录制游戏的常见问题
问:我可以在 PS4 录音上获得高质量的输出吗?
答:您可以使用 ps4 录制进行输出,但是,为了以尽可能高的方式扩展其质量,您可以使用捕获卡通过选择和自定义通常的方式来提升它的质量。 因为,采集卡允许用户在没有时间限制的情况下进行高清录制。
问:PS4 录音允许录音吗?
回答:当然可以! 只需更改 PS4 上的一些设置,您就可以在录制游戏时进行录音。 转到设置菜单,然后转到设备,然后转到音频设备,在这里确保调整和激活所有需要的功能,例如输入和输出设备、音量级别等。
问:如何在 PS4 上剪辑?
答:只需双击控制器上的分享按钮即可录制所选时长的视频片段。 之后,您将在屏幕左上角看到一个胶片卷轴的图标,表示录制已开始。 如果您想在选定时间之前停止录制剪辑,只需再次双击共享按钮,您就会在屏幕左上角看到一条消息“视频剪辑已保存”,然后就完成了。
结论
PS4 在其游戏记录和剪辑中无论是在您的计算机中还是在 PS4 本身中,都并不困难。 正如本文向您证明的那样,只需使用某种工具并校准设备,它们就可以按下、单击和轻敲。 因此,上面提到的解决方案是您的指南,以便为您的游戏实现所需的输出,无论是流媒体还是保持目的。 您现在可以一次又一次地观看,向世界展示,并与您的社交媒体分享我们的胜利时刻。
FoneLab屏幕录像机允许您在Windows / Mac上捕获视频,音频,在线教程等,并且您可以轻松自定义大小,编辑视频或音频等。
- 在Windows / Mac上录制视频,音频,网络摄像头并拍摄屏幕截图。
- 保存前预览数据。
- 它是安全且易于使用的。

