如何使用 3 种简单易用的方法合并 iPhone 上的联系人
 发布者 欧丽莎 / 24 年 2021 月 09 日 00:XNUMX
发布者 欧丽莎 / 24 年 2021 月 09 日 00:XNUMX 联系人列表中有重复的联系人很不方便,尤其是当他们具有相同的信息和详细信息时。 重复的联系人有时会造成混淆。 让我们想象一下,当您打电话给某人并且由于联系人列表中的重复项而无法找到联系人时。 这个问题有时可能会令人沮丧,因为要查看和浏览的问题太多,而您不知道哪个是正确的。 但是,由于 iTunes 和 iCloud 同步,重复的联系人在 iPhone 上是不可避免的。
因此,强烈建议在 iPhone 上合并重复的联系人,以避免在您的联系人列表中看到重复的联系人。 有 3 种不同的方法可以在 iPhone 上合并联系人。 继续阅读以了解有关这些方法的更多信息。
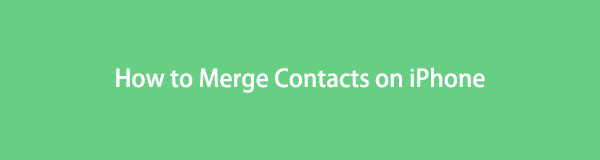

指南清单
使用iOS版FoneTrans,您将可以自由地将数据从iPhone传输到计算机。 您不仅可以将iPhone短信传输到计算机,而且可以将照片,视频和联系人轻松地移动到PC。
- 轻松传输照片,视频,联系人,WhatsApp和更多数据。
- 传输前预览数据。
- 提供iPhone,iPad和iPod touch。
1. 如何将 iPhone 上的通讯录与通讯录应用程序合并
Apple 发布了 Link Contacts,这是一项 iPhone 功能,允许用户手动合并联系人。 如果您希望合并 iPhone 上的重复联系人或将多个联系人信息集成到一个联系人个人资料中,这将非常有用。
如何通过联系人应用程序合并 iPhone 上的联系人的步骤:
首先,打开你的 iPhone 联系我们 应用程序。 之后,请导航到您希望与其他联系人合并的联系人并选择它。
其次,转到屏幕的右上角并点击 编辑. 滚动到屏幕底部并选择 链接联系人.
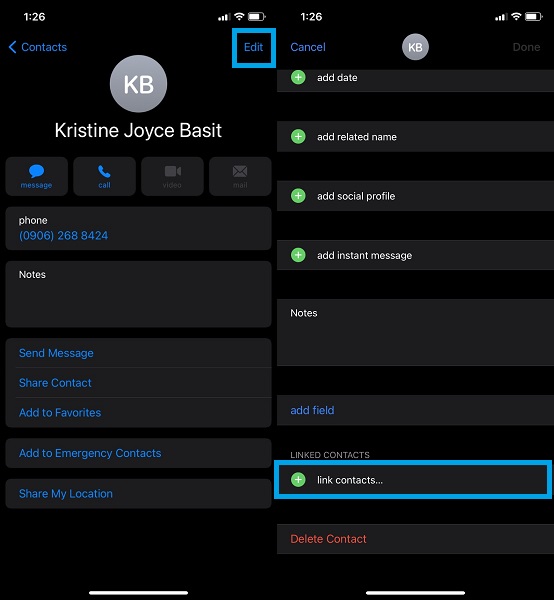
第三,导航到您要与您选择的第一个联系人合并的另一个联系人。 之后,点击 链接.
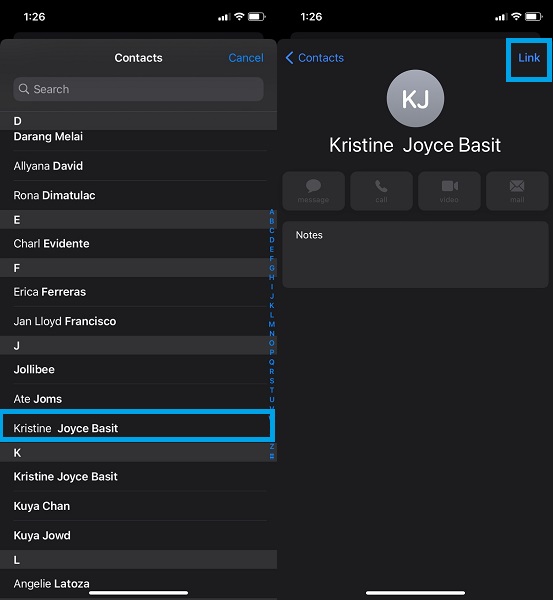
您可以通过点击合并两个或多个联系人 链接联系人 选项。 最后,添加完所有要合并的联系人后,点击 完成 .
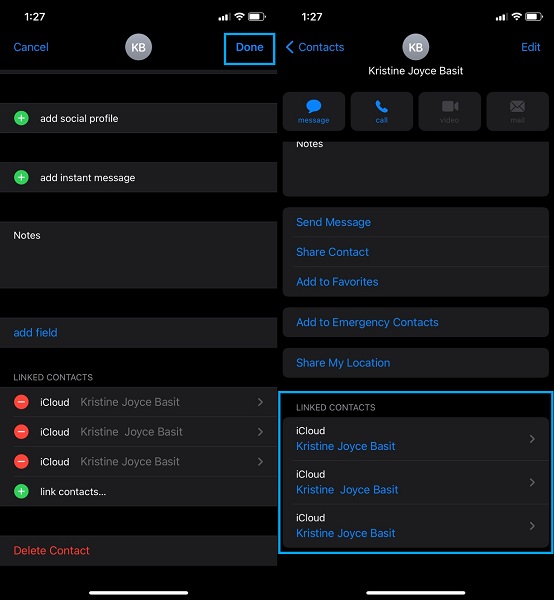
请注意,合并联系人不会更改任一联系人的任何数据。 相反,它将它们全部组合成一张卡片。 确保及时更新您的联系信息,例如地址、电话号码和电子邮件地址,以确保一切准确且最新。linked-contacts.jpg
或者,您也可以使用 Mac 合并 iPhone 上的重复联系人。 此外,您还可以使用它来管理 iPhone 上的其他数据。
2. 如何将 iPhone 上的联系人与 Mac 合并
您可能知道,您可以使用 Mac 来管理 iPhone 数据,包括联系人。 但请放心,如果您愿意,您可以在 Mac 上合并联系人,或者您更愿意使用它来管理您的联系人列表。
如何通过 Mac 在 iPhone 上合并联系人的步骤:
首先将 iPhone 连接到 Mac。 然后,打开 联系我们 在您的 Mac 上编程并选择您想要集成的联系人。
在菜单选项卡中,单击 卡 然后选择 合并所选卡 从下拉列表中选择。
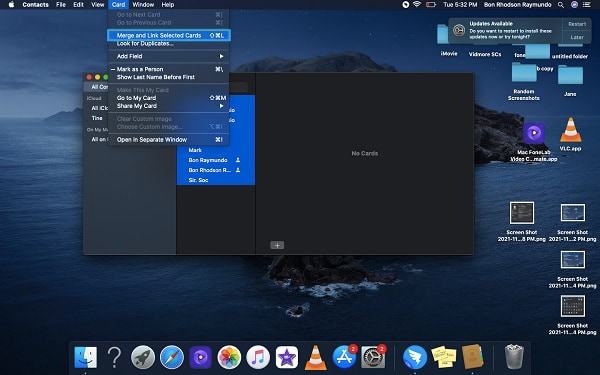
但是,假设 iPhone 联系人链接和 Mac 看起来很复杂或繁琐,因为您必须手动和单独组合重复的联系人。 在这种情况下,有一个解决方案适合您。 继续阅读以发现满足您的联系人合并需求的最佳工具和方法。
3. 如何使用 FoneTrans for iOS 在 iPhone 上管理联系人
适用于iOS的FoneTrans 不仅仅是一个基于计算机的文件传输程序 移动iPhone照片、视频、歌曲等。您还可以使用 iOS 版 FoneTrans 选择性地、单独地或自动处理 iPhone 或其他 iOS 设备上的所有数据。 因此,您可以使用此工具自动定位重复的联系人并一次或根据需要有选择地合并它们。 毫无疑问,它简单、快速、安全和有效。
使用iOS版FoneTrans,您将可以自由地将数据从iPhone传输到计算机。 您不仅可以将iPhone短信传输到计算机,而且可以将照片,视频和联系人轻松地移动到PC。
- 轻松传输照片,视频,联系人,WhatsApp和更多数据。
- 传输前预览数据。
- 提供iPhone,iPad和iPod touch。
如何在 iPhone 上合并联系人的步骤 适用于iOS的FoneTrans:
在您的计算机上安装并运行 FoneTrans for iOS 以开始使用。 成功打开程序后,用 USB 线将 iPhone 连接到计算机。
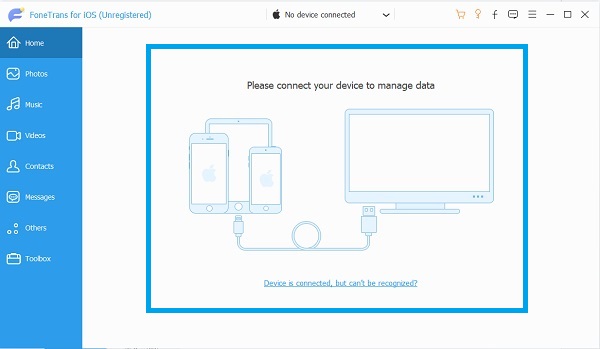
二、到程序左侧,选择 联系我们. 然后,在 查找重复的联系人 图标,将打开一个新窗口,在您的 iPhone 上显示重复的联系人。
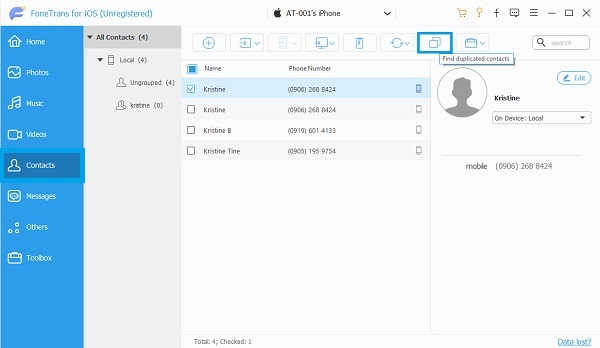
最后,点击 合并 or 合并选中 选择将列出的联系人或重复联系人后的按钮。
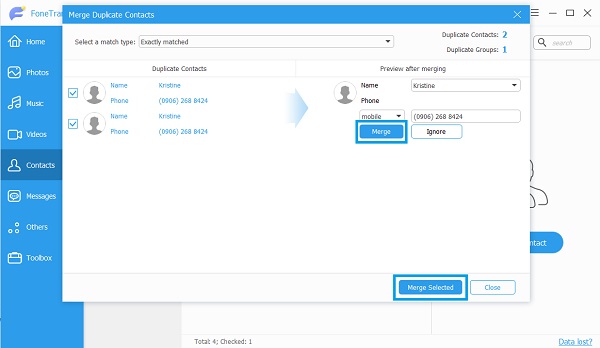
4. 关于如何在 iPhone 上合并联系人的常见问题
使用iOS版FoneTrans,您将可以自由地将数据从iPhone传输到计算机。 您不仅可以将iPhone短信传输到计算机,而且可以将照片,视频和联系人轻松地移动到PC。
- 轻松传输照片,视频,联系人,WhatsApp和更多数据。
- 传输前预览数据。
- 提供iPhone,iPad和iPod touch。
为什么我的所有联系人都在 iPhone 上重复?
如果 iPhone 中的 iTunes 和 iCloud 同步打开,则您的联系人可能会显示重复。 当联系人同时保存在 iPhone、iTunes 和 iCloud 上时,就会发生联系人重复。 您可以在 iPhone 上禁用同步联系人 iTunes 或 iCloud 以消除重复的联系人。 这是一种快速简便的方法。
不再搜索,因为这里是在 iTunes 上取消同步联系人的步骤:首先,将 iPhone 连接到计算机后打开 iTunes。 其次,选择您的设备,然后从 iTunes 界面中选择“信息”选项卡。 最后,从下拉菜单中取消选择同步地址簿联系人或同步联系人选项。
另一方面,以下是在 iCloud 上取消同步通讯录的步骤: 首先,打开 iPhone 的“设置”应用程序,然后在最顶部点按您的姓名。 其次,转到 iCloud 并关闭通讯录。
如何通过 AirDrop 发送联系人列表?
在 iOS 设备之间进行 AirDrop 联系人既简单又快捷。 首先,在 iPhone 上的通讯录应用程序中选择您要转移到另一台 iOS 设备的联系人。 其次,向下滚动并点击共享联系人,然后选择 AirDrop 作为传输方式。 第三,在此之后选择您希望 AirDrop 联系人的设备的名称。 最后,另一方面,在接收设备上点击接受。
为什么我的通讯录会与另一部 iPhone 同步?
由于您的 iCloud 通讯录已启用同步,因此您的通讯录会出现在其他 iOS 设备(例如 iPhone)上。 保存并上传到 iCloud 的联系人将显示在您登录和同步 iCloud 帐户的任何设备上。
到此结束在 iPhone 上有效合并联系人的 3 种方法。 上面列出的所有解决方案都被证明是有效的。 但是,它们在时间和技术上都不同。 适用于iOS的FoneTrans,另一方面,是最推荐的方法。 此工具允许您通过合并、创建组和删除联系人来管理您的联系人,并在必要时将它们传输到您的 PC 或其他设备。 最后,在 iPhone 上合并重复的联系人,以避免因联系人信息过多而烦恼。
使用iOS版FoneTrans,您将可以自由地将数据从iPhone传输到计算机。 您不仅可以将iPhone短信传输到计算机,而且可以将照片,视频和联系人轻松地移动到PC。
- 轻松传输照片,视频,联系人,WhatsApp和更多数据。
- 传输前预览数据。
- 提供iPhone,iPad和iPod touch。
