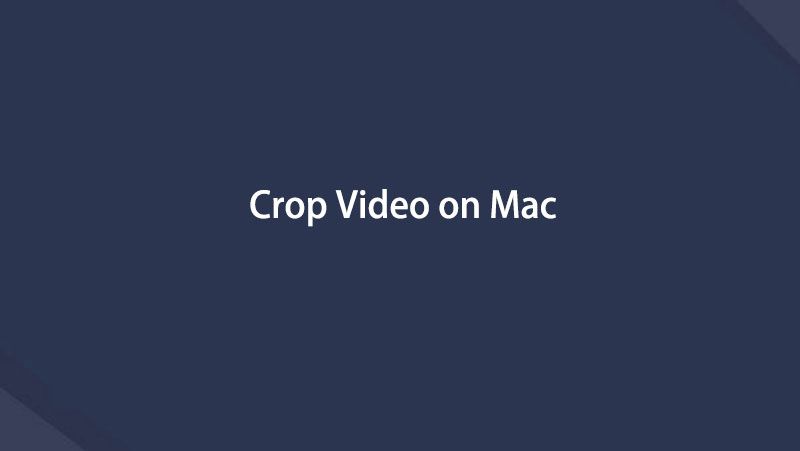如何使用 4 项领先技术在 Mac 上裁剪视频
 更新于 欧丽莎 / 01 年 2023 月 16 日 30:XNUMX
更新于 欧丽莎 / 01 年 2023 月 16 日 30:XNUMX您是否一直在寻找 Mac 上的视频裁剪应用程序? 嗯,好消息! 您刚刚输入了包含有关此问题的有用信息的文章。 如果您尝试过使用各种编辑程序,您必须意识到视频裁剪功能并不像其他视频编辑功能那么常见。 因此,您可能很难找到提供此功能的工具。 考虑到这一点,您一定想知道如何在 Mac 上裁剪视频。 幸运的是,这篇文章将提供有关视频裁剪的有用详细信息。
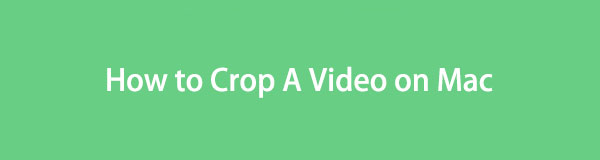

指南清单
第 1 部分:如何通过 iMovie 在 Mac 上裁剪视频
iMovie 是 Apple 设备上的官方视频编辑应用程序。 它在 Mac、iPhone 和 iPad 上开发,让用户可以通过编辑视频来享受视频的乐趣。 它具有广泛的功能,例如裁剪视频、调整速度、添加过渡等等。 此外,它预装在 Mac 和其他 Apple 设备上,因此如果您使用它在 Mac 上裁剪视频,则无需进行任何安装。
请注意下面关于使用 iMovie 在 Mac 上裁剪视频的不精确说明:
查看 快速启动 在 Mac 上的屏幕上滑动浏览应用程序并找到 iMovie 图标。 顶部的搜索字段也可用于更快地找到它。 看到后,点击它即可进入编辑器。 然后,单击 导入媒体 并从文件列表中选择您希望裁剪的视频,将其导入 iMovie 界面。
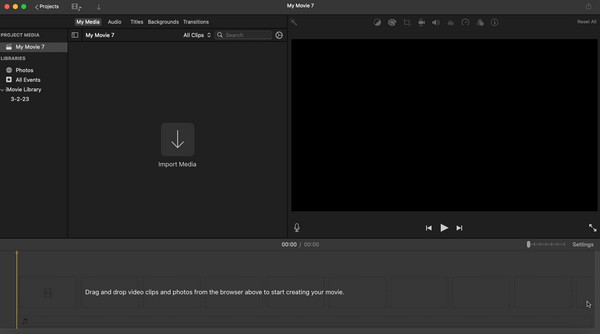
导入后,将视频拖到底部的时间轴中,以启用预览屏幕顶部的编辑功能。 点击 作物图标 从那里,然后在功能下方选择您喜欢的裁剪样式。 然后,您可以开始突出显示要裁剪的区域,满意后,点击 检查符号 单击右上角以保存它。
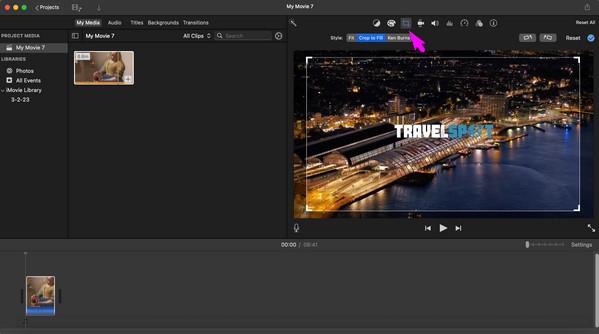
iMovie 是一个有用的视频编辑器,但它的缺点是它的视频占用太多存储空间。 您要编辑的视频的基本结果可能会接近 1 GB,因此如果您选择此方法,您的存储空间必须准备好。
Video Converter Ultimate是最好的视频和音频转换软件,可以快速,高输出图像/声音质量将MPG / MPEG转换为MP4。
- 转换任何视频/音频,例如MPG,MP4,MOV,AVI,FLV,MP3等。
- 支持1080p / 720p HD和4K UHD视频转换。
- 强大的编辑功能,如修剪,裁切,旋转,效果,增强,3D等。
第 2 部分:如何使用照片应用程序在 Mac 上裁剪视频
与之前的编辑器一样,照片应用程序也是为 Apple 设备开发的,并预装在 Mac 上。 它提供多种视频编辑功能,允许您调整视频显示、添加滤镜并根据您的喜好进行裁剪。 除此之外,它的裁剪功能可以让您选择裁剪尺寸,这使得过程更快更容易。 但如果您愿意,您也可以选择自由裁剪选项。
请按照以下无忧指南操作,在 Mac 上使用免费视频裁剪软件“照片”应用程序:
照片图标 通常是在 码头,因此从那里单击它以打开应用程序。 在窗口的左侧窗格中选择视频的位置,然后在找到时将其打开。 然后它将在屏幕上预览。 选择窗口右上角的“编辑”选项卡。
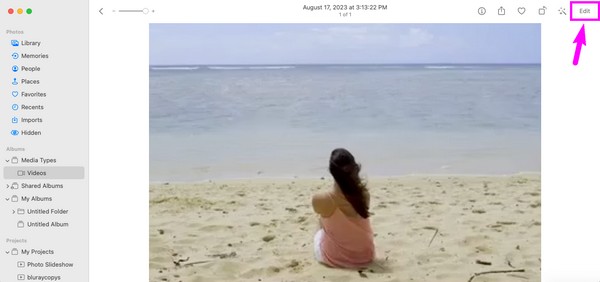
当出现编辑界面时,选择 作物 屏幕最上方中央的选项卡。 然后,拖动裁剪框,直到您对视频的所选区域感到满意为止。 然后,点击 完成 右上角的按钮可保存新裁剪的视频。
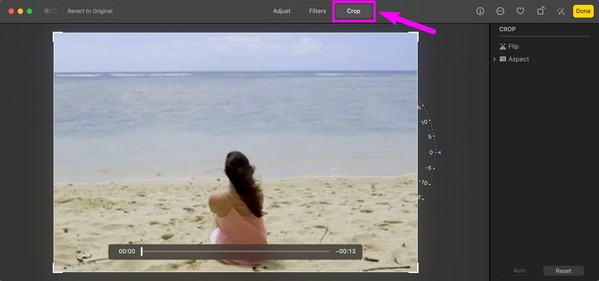
如果您注意到了,“照片”应用程序仅具有有限的视频编辑功能。 因此,如果您想对视频进行更多操作,但在此应用程序中找不到该功能,请转到以下编辑应用程序,它提供了更多功能和优势。
第 3 部分:如何通过 Mac FoneLab Video Converter Ultimate 在 Mac 上裁剪视频
FoneLab 视频转换器终极版 如果您想要一个有用的视频编辑器,我们强烈推荐这个程序。 许多用户都信任这个工具,因为它以其在以下方面的高成功率而闻名 视频编辑。 因此,您可以依靠它 裁剪视频 毫不费力地。 除此之外,它不仅可以编辑视频。 如果您在其他设备上播放视频时遇到不兼容的情况,也可以使用它来转换它们。
Video Converter Ultimate是最好的视频和音频转换软件,可以快速,高输出图像/声音质量将MPG / MPEG转换为MP4。
- 转换任何视频/音频,例如MPG,MP4,MOV,AVI,FLV,MP3等。
- 支持1080p / 720p HD和4K UHD视频转换。
- 强大的编辑功能,如修剪,裁切,旋转,效果,增强,3D等。
接收下面的简单过程作为如何在 Mac 上裁剪视频的示例 FoneLab 视频转换器终极版:
通过选择在 Mac FoneLab Video Converter Ultimate 页面上获取编辑工具的安装程序文件 免费下载。 打开文件中的 资料下载 保存后保存到“应用程序”文件夹中,然后将工具的图标拖到“应用程序”文件夹中以完成安装。 接下来,运行编辑器。
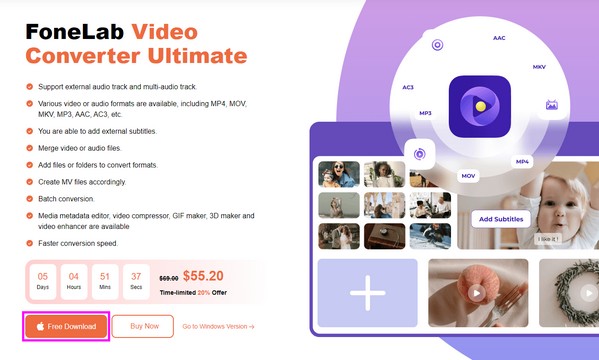
界面会自动显示转换功能,因此请前往工具箱部分查看其他功能。 从那里滚动并单击 视频裁剪器 当你看到它时,框。 通过以下界面,您可以将视频导入带有加号图标的框中。
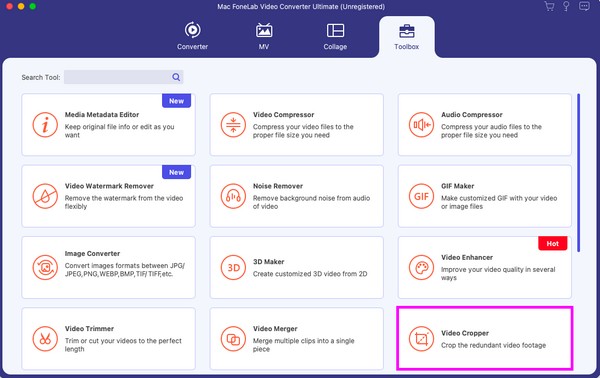
导入视频后,通过拖动选择您的首选区域的框开始裁剪其屏幕。 完成后,您可以管理下方的其他选项,然后按 出口 然后将裁剪后的视频保存到 Mac 上。
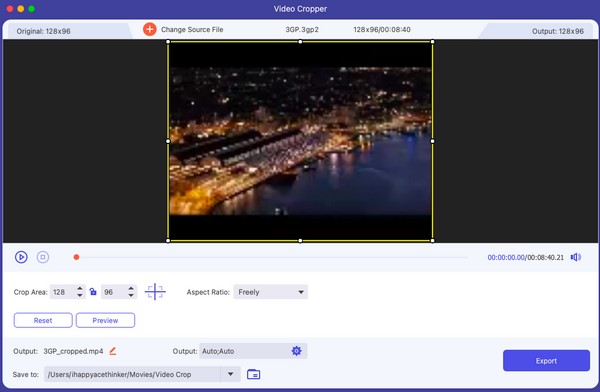
Video Converter Ultimate是最好的视频和音频转换软件,可以快速,高输出图像/声音质量将MPG / MPEG转换为MP4。
- 转换任何视频/音频,例如MPG,MP4,MOV,AVI,FLV,MP3等。
- 支持1080p / 720p HD和4K UHD视频转换。
- 强大的编辑功能,如修剪,裁切,旋转,效果,增强,3D等。
第 4 部分:如何在 Mac 上在线裁剪视频
如果您在网络上搜索在线裁剪工具,在线视频裁剪工具将是您在结果中首先看到的工具之一。 这是因为它是一个有效的编辑程序,只需点击几下即可轻松裁剪视频。 但是,如果连接不稳定,您可能会遇到裁剪中断的情况。 它严重依赖互联网,因此如果互联网速度慢,可能会导致问题。
使用在线工具 Online Video Cutter 模拟以下 Mac 裁剪视频过程的舒适步骤:
访问裁剪页面 在线视频切割机。 然后,按 打开文件 中间的选项卡可在网站上查找、选择和上传您的视频。
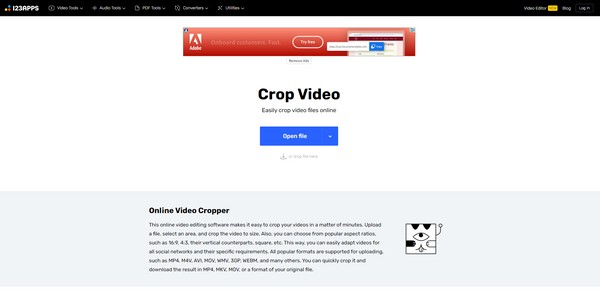
上传后,选择要在视频上裁剪的区域,然后选择 保存 按钮保存更改。 然后,将新裁剪的视频下载到您的 Mac。
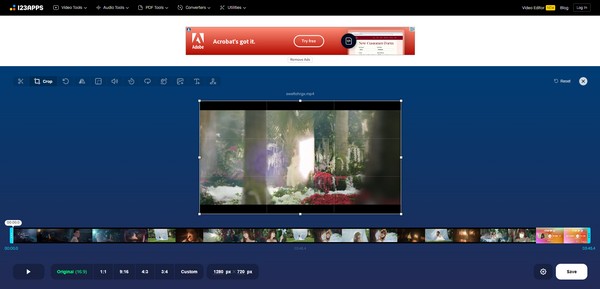
第 5 部分:有关如何在 Mac 上裁剪视频的常见问题解答
1. 如何在 Mac 上更改视频的宽高比?
使用本文中支持管理视频宽高比的策略之一。 您可以尝试“照片”应用程序或 FoneLab 视频转换器终极版 参考第 2 部分和第 3 部分,其中解释了详细信息。
2. Mac 上的免费视频裁剪器是什么?
iMovie 和照片应用程序是您可以使用的免费视频裁剪器,因为它们已经预装在 Mac 上并且可以免费使用。
我们感谢您对我们在本文中准备的视频裁剪技术的信任。 通过访问了解更多有用的方法和程序 FoneLab 视频转换器终极版 网站。
Video Converter Ultimate是最好的视频和音频转换软件,可以快速,高输出图像/声音质量将MPG / MPEG转换为MP4。
- 转换任何视频/音频,例如MPG,MP4,MOV,AVI,FLV,MP3等。
- 支持1080p / 720p HD和4K UHD视频转换。
- 强大的编辑功能,如修剪,裁切,旋转,效果,增强,3D等。
下面是一个视频教程供参考。