2 种轻松的方式如何有效地在 iPad 上复制和粘贴
 更新于 索美利亚 / 28年2023月09日05:XNUMX
更新于 索美利亚 / 28年2023月09日05:XNUMX在浏览互联网时,例如 Safari 或 Chrome,很多信息都是以文本形式书写的。 但有时,它们以图像的形式出现。 您可以在工作、学校项目等多种类型的研究中使用它们。 好吧,您可以复制并粘贴它们以获得此信息的副本。 使用计算机时很容易执行复制和粘贴技术。 但是,如果您使用的是 iPad 怎么办?
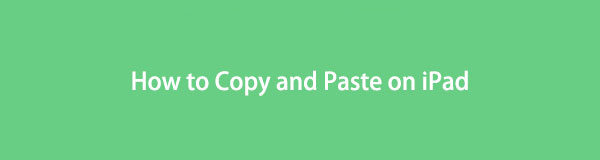
如果这是您第一次使用此技术,您可能想知道如何操作。 幸运的是,这篇文章包含学习如何在 iPad 上复制和粘贴的简单方法。 它们是详细的提示,因此您可以专业地使用该技术。 你想开始学习吗? 继续前行。
第 1 部分。 如何在 iPad 上复制和粘贴文本
重新键入您在互联网上看到的文本信息以在 iPad 上获得它们的副本是非常麻烦的。 这将花费太多时间,具体取决于单词的长度或数量。 为什么不直接复制粘贴文字呢? 本文的这一部分将重点介绍在 iPad 上复制和粘贴文本。 学习此技术后,将文本保存到设备后,您可以轻松地离线浏览文本。 此外,您可以将它们用作您在学校或工作中的主题参考。
无论如何,您准备好学习如何以不同方式在 iPad 上复制文本了吗? 以下是详细解释的指南。 继续前行。
将数据从iPhone,Android,iOS,计算机传输到任何地方,而不会造成任何损失。
- 在iPhone,iPad,iPod touch和Android之间移动文件。
- 将文件从iOS导入到iOS或从Android导入到Android。
- 将文件从iPhone / iPad / iPod / Android移动到计算机。
- 将文件从计算机保存到iPhone / iPad / iPod / Android。
方法 1. 从网站复制和粘贴文本
如果您要复制的信息在网站上,则此方法最适合您。 以下是 iPad 的详细步骤。 向下滚动。
转到网站并查找您要复制的信息。 双击屏幕选择一个词,如果要选择一个段落,则双击屏幕。 但如果你想选择一个文本块,你只需要双击,按住块中的第一个词,然后将它拖到最后一个词。 稍后,点击 复制 单词顶部或底部的按钮。
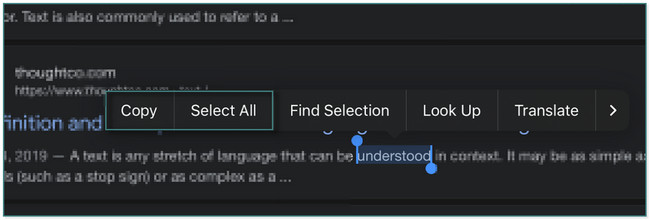
您可以将其粘贴到 iPad 上的任何位置。 你只需要点击 酱 应用程序左侧的按钮。
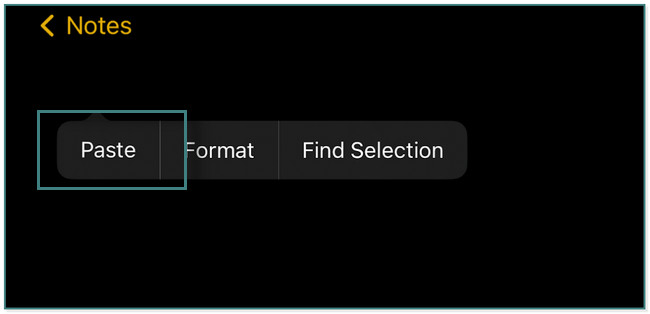
方法 2. 从消息应用程序复制和粘贴文本
使用 iPad 上的“信息”应用程序,您可以发送文本信息与他人联系。 您想知道如何使用此应用程序在 iPad 上进行复制和粘贴吗? 继续前行。
前往 iPad 上的“信息”应用。 之后,您只需要找到上面的消息并长按文本气泡即可。 在消息顶部看到“复制”按钮后,松开它并点击它。 之后,您可以将消息粘贴到 iPad 上任何您想要的位置。
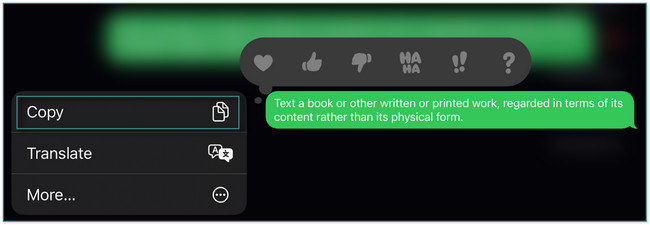
方法 3. 复制并粘贴 URL
如果您想返回您作为参考的网站,保存或复制 URL 非常重要。 要复制 URL,您可以查看下面的教程。 您还将学习如何在 iPad 上粘贴为 URL 时。 向下滚动。
在主界面顶部找到 URL。 稍后,双击它。 在这种情况下,您会看到许多 URL 选项。 您所要做的就是点击 复制 按钮以获取 URL 的副本。 然后,通过长按屏幕将其粘贴到 iPad 上的任何位置。 之后,点击 酱 按钮粘贴 URL。
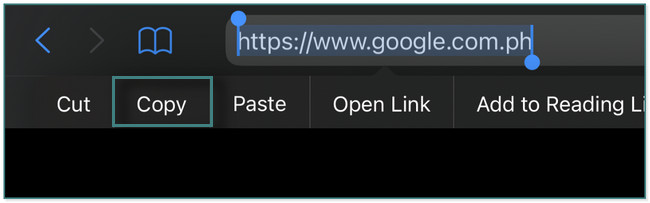
如果你要复制粘贴的信息是图片怎么办? 以下是如何做到这一点的方法。 继续前行。
第 2 部分。 如何在 iPad 上复制和粘贴图像
文档和网站不仅仅包含文本。 您还可以查看附加到它们的图像。 您是否也想学习如何在 iPad 上复制和粘贴图片? 帖子的这一部分是给你的! 您将看到两种不同的操作方法。 除此之外,您还会发现用于传输文件的软件。 如果需要,它可以让您直接从手机中获取图像和其他数据的副本。
以下是有关如何在 iPad 上复制和粘贴图像的教程的步骤。 向下滚动。
将数据从iPhone,Android,iOS,计算机传输到任何地方,而不会造成任何损失。
- 在iPhone,iPad,iPod touch和Android之间移动文件。
- 将文件从iOS导入到iOS或从Android导入到Android。
- 将文件从iPhone / iPad / iPod / Android移动到计算机。
- 将文件从计算机保存到iPhone / iPad / iPod / Android。
方法 1. 在网站上复制和粘贴图像
您想从 iPad 上的网站复制和粘贴图像吗? 阅读下面的教程。
转到网站并找到要复制的图像。 之后,长按它直到看到屏幕上弹出的窗口。 稍后,点击 复制 按钮复制它。 准备好将其粘贴到 iPad 上的任何位置后,请点击 酱 按钮。
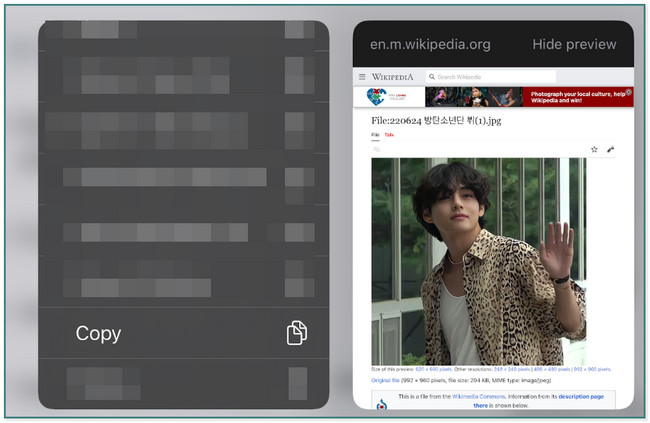
方法二:复制图片到相册
假设您要复制并粘贴已捕获的照片或屏幕截图。 以下是步骤。
转到 iPad 上的照片应用程序。 之后,长按照片直到看到 复制 主界面底部的按钮或图标。 稍后,通过点击粘贴图像 酱 按钮随处可见。
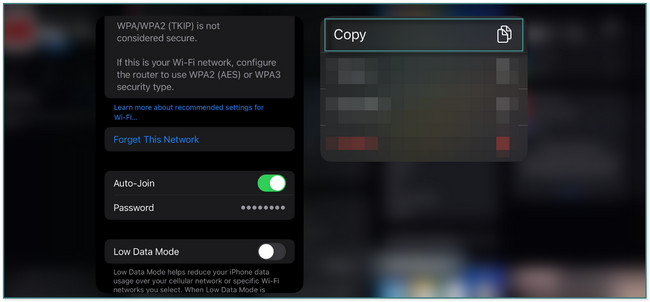
提示:
如果您想传输或复制手机中的照片和其他数据,您可以使用 FoneLab 超传输. 它支持多种类型的数据,如照片、视频等。 您可以在 iPhone、Android 和计算机之间传输文件。 此外,您还可以 转换 HEIC 图像文件 通过其内置功能转换为 PNG 或 JPG。 以下是学习如何使用最佳传输工具的快速指南。
将数据从iPhone,Android,iOS,计算机传输到任何地方,而不会造成任何损失。
- 在iPhone,iPad,iPod touch和Android之间移动文件。
- 将文件从iOS导入到iOS或从Android导入到Android。
- 将文件从iPhone / iPad / iPod / Android移动到计算机。
- 将文件从计算机保存到iPhone / iPad / iPod / Android。
下载 FoneLab HyperTrans。 在您的计算机上启动它。
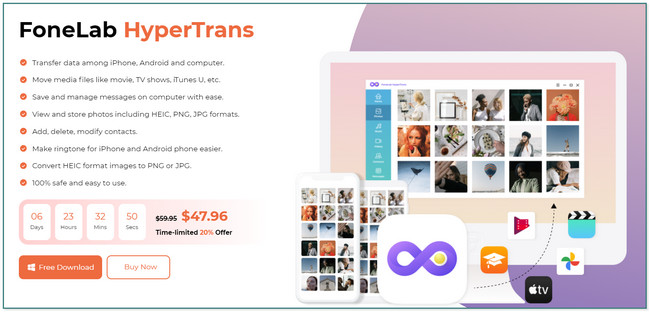
将手机连接到电脑。 按照屏幕上的说明进行操作。
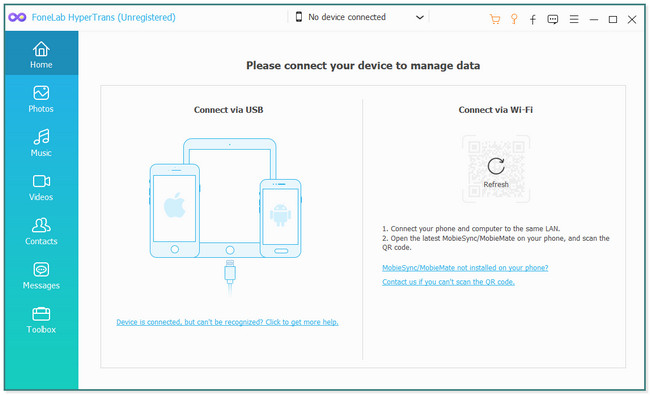
选择您要传输的数据。 之后,软件将扫描文件。

. 选择要传输或复制到另一部手机或计算机的文件。 点击 加号 您希望与工具顶部的文件一起传输的设备的按钮。 等待该过程完成。 稍后,安全地断开电话。
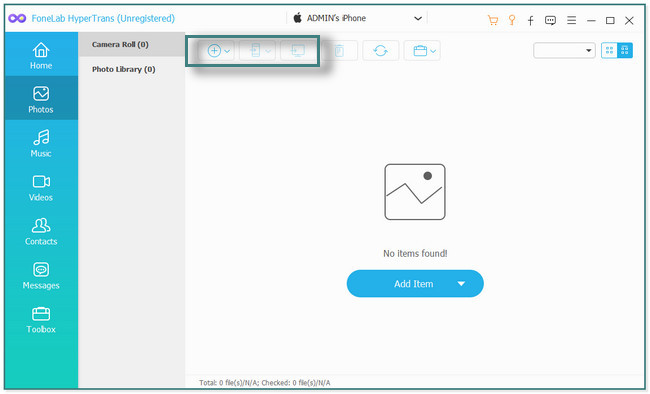
第 3 部分。有关在 iPad 上复制和粘贴的常见问题解答
1. 当你在 iPad 上按复制时,它会去哪里?
当您在 iPad 上复制时,文本将保存到其剪贴板。 但是一旦您再次复制,复制的文本将被替换为新文本。 先前复制的文本将消失或消失。
2.为什么iOS 17无法复制粘贴?
这是出于隐私和安全原因。 当您复制和粘贴文本或图像时,您需要允许来自不同应用程序的权限访问剪贴板。 要启用该功能,请点击 系统设置. 之后,去 酱 按钮。 稍后,选择 从其他应用粘贴 按钮并选择 让.
3. 如何关闭 iPhone 上的复制和粘贴通知?
转到“设置”应用。 稍后,您只需转到要关闭复制粘贴通知的应用程序即可。 稍后,点击 从其他应用粘贴. 之后,点击 让 按钮关闭通知。
将数据从iPhone,Android,iOS,计算机传输到任何地方,而不会造成任何损失。
- 在iPhone,iPad,iPod touch和Android之间移动文件。
- 将文件从iOS导入到iOS或从Android导入到Android。
- 将文件从iPhone / iPad / iPod / Android移动到计算机。
- 将文件从计算机保存到iPhone / iPad / iPod / Android。
这篇文章是关于如何在 iPad 上执行复制和粘贴的。 除此之外,它还介绍了最好的文件传输软件,即 FoneLab 超传输. 下载该软件以进一步探索它。

