3 个不容错过的领先免费屏幕录像机
 发布者 欧丽莎 / 21年2023月16日00:XNUMX
发布者 欧丽莎 / 21年2023月16日00:XNUMX我本来打算明天老师在 Google Meet 上讨论我们的课程时录制我的电脑屏幕。 她将使用 PowerPoint 演示课程的内容和关键词。 但是,我不知道我会使用哪种屏幕录像机。 你能为我推荐最好的一款吗? 先感谢您!
您可以在互联网上找到大量的屏幕录像机。 但您如何知道该工具是否满足您的要求或偏好? 不用担心。 我们列出了 4 个屏幕录像机,可帮助您捕获计算机屏幕! 阅读下面的信息以选择最好的一个。 请继续。

第 1 部分:前 3 个免费屏幕录像机
FoneLab屏幕录像机 由于其功能,毫无疑问是领先的屏幕录像机。 另外,这篇文章还准备了其他屏幕录像工具,供您将来参考。 然而,它们也有一些缺点,可能会影响您的体验。 有些屏幕录像工具需要您注册,有些则需要专业技能。 您想发现另一个屏幕录像机吗? 请向下滚动。
FoneLab屏幕录像机允许您在Windows / Mac上捕获视频,音频,在线教程等,并且您可以轻松自定义大小,编辑视频或音频等。
- 在Windows / Mac上录制视频,音频,网络摄像头并拍摄屏幕截图。
- 保存前预览数据。
- 它是安全且易于使用的。
选项 1. Bandicam
第一个屏幕录像机替代品是 Bandicam。 您也可以使用它来录制高质量的屏幕。 此外,它还可以帮助您直接将录制的视频上传到Google Drive和YouTube。 但该软件的下载过程可能会导致您的计算机出现延迟。 只有软件启动后,延迟才会消失。 此外,如果这是您第一次使用该工具,该工具的界面可能会让您感到困惑。 原因是它的功能没有任何标签和名称。 此外,录制后软件不会通知您视频的保存位置。 您需要在计算机上的任何位置找到它。
无论如何,我们在下面准备了有关 Bandicam 的快速教程。 继续往前看吧。
在您的计算机上下载 Bandicam。 之后,进行设置并将其安装到您的计算机上。 在中间,请选择您要录制的屏幕。 您可以单击矩形区域、全屏等。
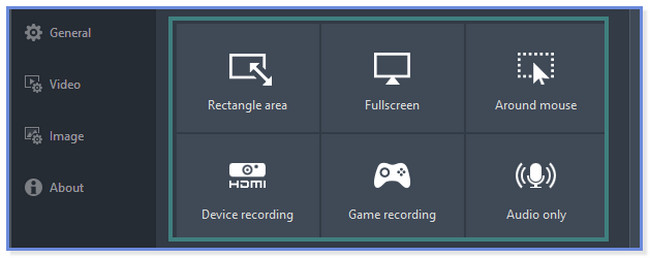
点击 REC 顶部的按钮开始录制。 点击 Pause 暂停 按钮结束它。
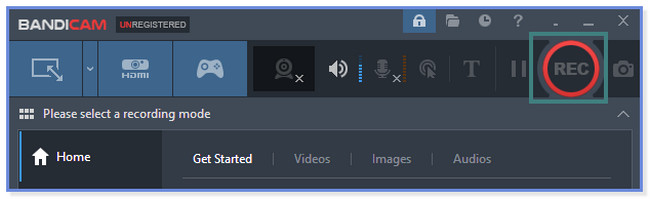
选项 2. 屏幕录制
ScreenRec 可以帮助您快速录制屏幕,因为它支持快捷键命令。 此外,它还可以在录制时截屏。 然而,该工具的安装过程将花费近 30 分钟。 这仍然取决于您的互联网连接的强度。 此外,它还要求您在设置过程中下载其他文件。 如果计算机上的存储空间不足,那就不好了。 无论如何,您想知道如何使用这个工具吗? 请参阅以下步骤并全心全意地执行它们。 继续前行。
该软件将出现在一个小窗口中。 请按 Alt + S. 键盘上的按钮。 之后,跟踪您要录制的屏幕。 稍后,单击主界面底部的开始录制按钮。
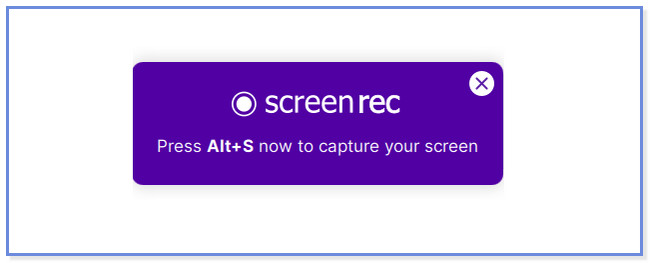
点击 紫盒 按钮停止录音。 单击或勾选 下载 图标来保存视频。
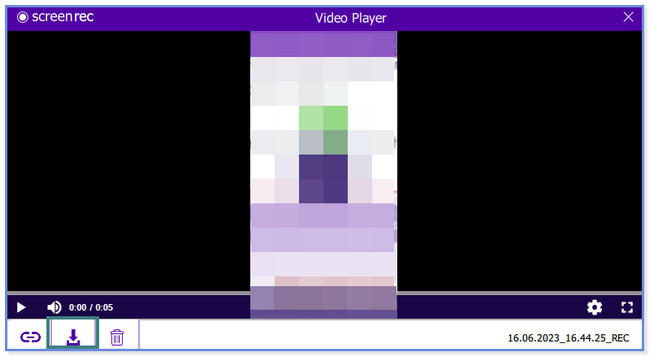
FoneLab屏幕录像机允许您在Windows / Mac上捕获视频,音频,在线教程等,并且您可以轻松自定义大小,编辑视频或音频等。
- 在Windows / Mac上录制视频,音频,网络摄像头并拍摄屏幕截图。
- 保存前预览数据。
- 它是安全且易于使用的。
选项 3. 织机
您知道可以使用在线录制工具来录制屏幕吗? 是的你可以! Loom 是在线屏幕录像机之一。 您可以在 Chrome 网上应用店访问它。 但这个在线录音工具有一些缺点,可能会毁掉您的录音会话。 它的工具没有可能使您对其功能感到困惑的标签。 此外,您必须先注册该在线工具,然后才能最终使用它。 无论如何,您想使用在线工具吗? 请遵循以下教程以获得最佳结果。
从 Chrome 网上应用店获取 Loom。 使用您的电子邮件注册。 之后,单击 新视频 按钮。 之后,选择 录制视频 按钮。
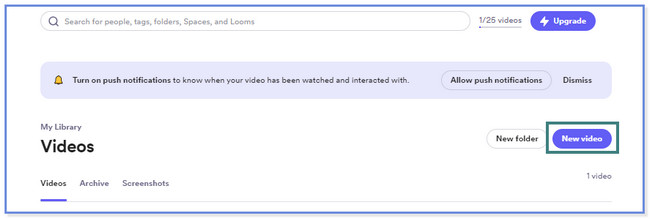
点击 开始录制 开始录音。 选择 窗口 捕获并单击 Share 之后的按钮。 点击 停止分享 结束录制。
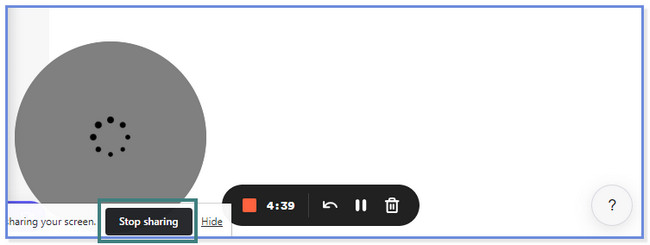
第 2 部分。最佳屏幕录制软件 - FoneLab Screen Recorder
作为额外提示,我们将向您展示最好的屏幕捕获软件, FoneLab屏幕录像机。 它是一款付费应用程序,但您不会遇到使用上述工具所能遇到的缺点。 但为什么我们将 FoneLab Screen Recorder 作为您的选择? 好吧,请参阅下面我们为您列出的该软件的功能。
FoneLab屏幕录像机允许您在Windows / Mac上捕获视频,音频,在线教程等,并且您可以轻松自定义大小,编辑视频或音频等。
- 在Windows / Mac上录制视频,音频,网络摄像头并拍摄屏幕截图。
- 保存前预览数据。
- 它是安全且易于使用的。
- 它可以拍摄高质量的录音,而无需追逐屏幕的质量。
- 录制后,您可以使用其编辑工具编辑视频,然后将其保存到计算机上。
- 当您开始录制时,它会隐藏桌面任务栏。
- 在Windows和Mac计算机上可用。
- 您只能使用键盘快捷键开始和结束录制。
- 它允许您在录制过程中截取屏幕截图。
- 您可以在录音时控制计算机系统的声音和麦克风。
- 它可以在捕获屏幕时消除背景中的多余噪音。
您可以在这款 Mac 和 Windows 屏幕录像机中体验更多功能。 我们准备了一个简单的教程,以便您了解该软件的功能。 请看一下下面的步骤。
通过单击在您的计算机上下载 FoneLab Screen Recorder 免费下载。 然后设置下载的文件,然后单击“安装”以在 Windows 或 Mac 计算机上启动它。
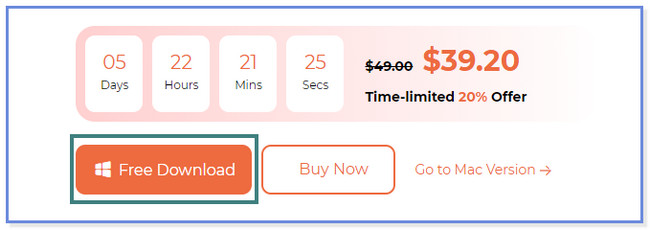
单击“录像机”、“录音机”和“游戏录像机”按钮。 此步骤将向您展示如何使用 视频录像机。 如果您想了解其他功能,可以在下载软件后探索。
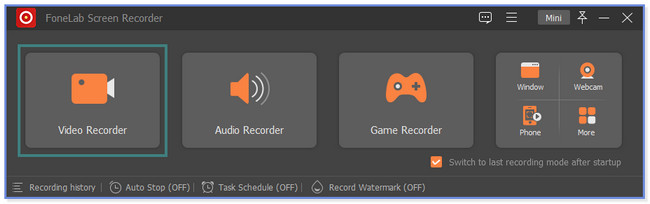
点击 定制版 按钮仅捕获屏幕的一部分。 但要捕获整个屏幕,请单击 是 按钮在左侧。 您还可以使用计算机的网络摄像头、系统声音和麦克风。 您只需点击 On 所有提到的功能中的按钮。 之后,请点击 REC 右侧图标即可开始录制。
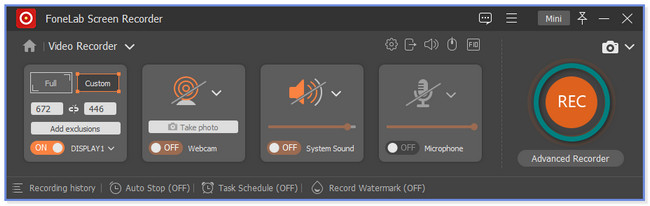
要停止录制,请单击 红色 框图标。 之后,该软件将弹出视频,包括其编辑功能。 完成视频编辑后,单击 完成 按钮。 该工具会将视频存储或保留在历史记录部分。 您可以单击 夹 图标以在文件资源管理器中查看它。
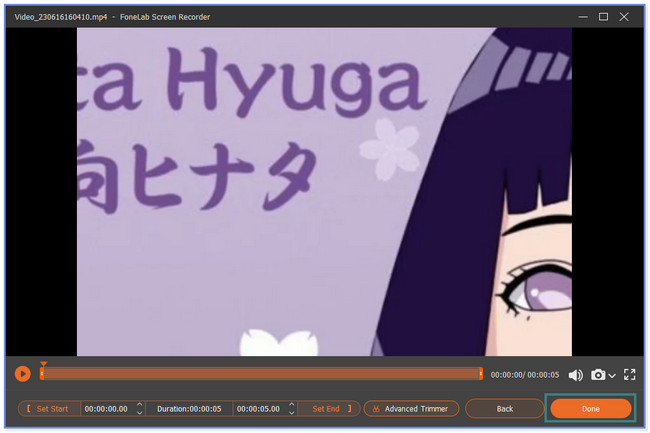
FoneLab屏幕录像机允许您在Windows / Mac上捕获视频,音频,在线教程等,并且您可以轻松自定义大小,编辑视频或音频等。
- 在Windows / Mac上录制视频,音频,网络摄像头并拍摄屏幕截图。
- 保存前预览数据。
- 它是安全且易于使用的。
第 3 部分。有关最佳免费屏幕录像机的常见问题解答
1. 如何在没有应用程序的情况下在 Windows 上录制屏幕?
按 Windows 键 + Alt + R 键盘上的键。 之后,您将在屏幕上看到一个小窗口。 表示录音已经开始。 要结束录制,请单击 盒子 窗口上的图标。 并且电脑会自动保存视频。
2. 为什么我在Windows 11上无法录屏?
您计算机的游戏栏功能可能未激活。 要激活它:
- 输入搜索 游戏吧 在 Windows 图标上。
- 将其滑块向右滑动以将其打开。
- 按 Windows 键 + Alt + R 之后按 键检查其是否有效。 您一定会看到屏幕上弹出一个小窗口。
这就是您可以使用的免费屏幕录像机! 希望我们能帮助您解决您的疑虑。 我们向您保证,上述屏幕录像机经过验证和测试。
FoneLab屏幕录像机允许您在Windows / Mac上捕获视频,音频,在线教程等,并且您可以轻松自定义大小,编辑视频或音频等。
- 在Windows / Mac上录制视频,音频,网络摄像头并拍摄屏幕截图。
- 保存前预览数据。
- 它是安全且易于使用的。

