闪存驱动器恢复:快速简便的技术
 更新于 华伦 / 13年2022月09日20:XNUMX
更新于 华伦 / 13年2022月09日20:XNUMX直到今天,闪存驱动器仍然对人们有用且有用。 用户主要使用闪存驱动器来存储和保存他们的重要数据,并在需要时轻松访问它们。
将文件传输到闪存驱动器还可以释放计算机或其他设备上的一些存储空间。 然而,有些情况是不可避免的,例如您无意中从闪存驱动器中删除了数据,或者您注意到您的文件突然消失了,而您却不知道原因。
不要出汗! 使用我们在下面列出的方法来恢复丢失和删除的数据非常容易。 不仅如此,无论您的闪存驱动器发生什么变化,您仍然可以从中检索文件。 我们还将向您展示如何将计算机备份到闪存驱动器!

第 1 部分。最好的闪存驱动器恢复服务
您是否不小心删除或突然丢失了闪存驱动器上的文件,而您不知道该怎么办? 别紧张。 FoneLab数据检索器 可以帮助您恢复您的重要文件。 该工具允许您从计算机、存储卡、硬盘驱动器、闪存驱动器等中检索几乎所有文件类型。它使用起来也简单安全,即使是初学者也可以快速学习如何使用它。 还有更多。 同样,您可以尝试 深层扫描 如果您找不到要恢复的数据,请使用此程序的模式。
FoneLab数据检索器-从计算机,硬盘驱动器,闪存驱动器,存储卡,数码相机等中恢复丢失/删除的数据。
- 轻松恢复照片,视频,文档和更多数据。
- 恢复之前预览数据。
现在,按照下面的教程了解如何使用它来恢复丢失和删除的文件:
首先,下载并安装 FoneLab数据检索器 在您的计算机上免费。 安装后,它将立即启动。
其次,选择要恢复的数据类型或单击旁边的框 检查所有文件类型 从主界面。 然后,选择您的闪存驱动器并单击 Scan 扫描 按钮。
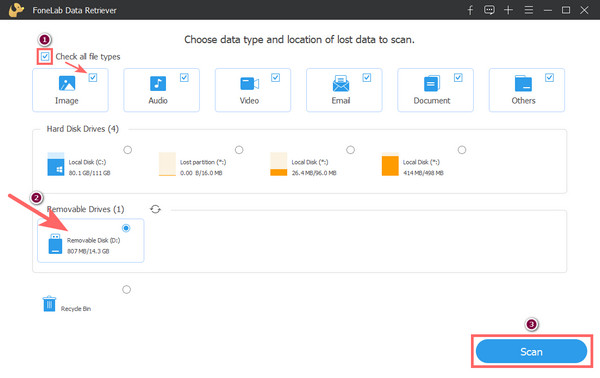
扫描过程后,选择包含您要恢复的文件的文件夹。 通过勾选其文件名旁边的框来选择数据。
注意:如果您要查找的数据不在扫描数据上,请尝试 深层扫描 选项。
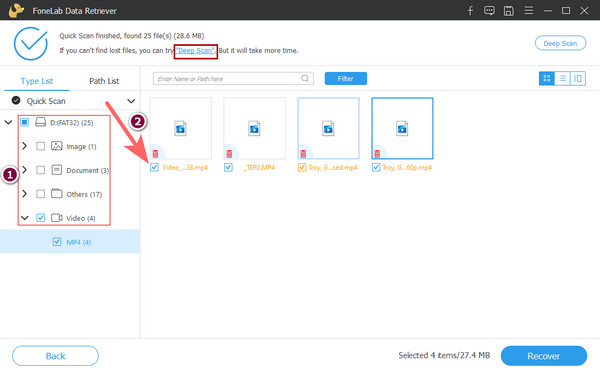
选择完数据后,您可以单击 恢复 按钮。 然后,您可以选择要保存恢复数据的位置; 它可以在您的计算机上,也可以将数据再次保存在您的闪存驱动器上。 最后,点击 OK 按钮。 你有它!
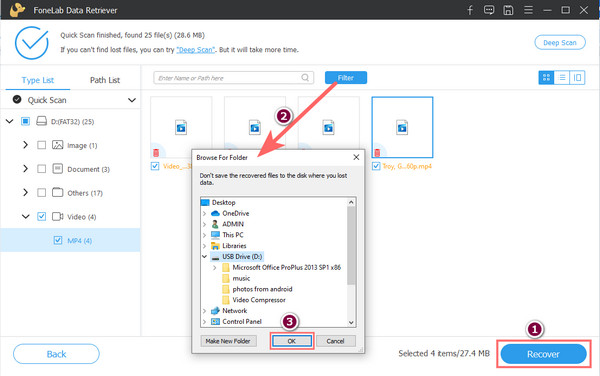
这就是您可以在 FoneLab Data Retriever 的帮助下快速恢复数据的方式,无论它们是被删除还是丢失。 确实是最好的 闪存驱动器恢复 您可以使用的服务。 这就是为什么我们向您强烈推荐这个。
您想学习如何将计算机备份到闪存驱动器吗? 好东西,我们为您准备了小费。 跳转到这篇文章的下一部分以了解如何操作。
第 2 部分。 如何将计算机备份到闪存驱动器
要将您的计算机文件备份到您的闪存驱动器,您可以在互联网上搜索时看到很多方法。 但是,在这里我们列出了 2 种最简单和最有效的方法,您可以使用和执行将数据备份到闪存驱动器。 检查并尝试这些方法。
方法1.内置工具
对于 Windows,您可以使用其内置工具 Backup and Restore,而如果您是 Mac 用户,则可以利用 Time Machine 轻松地将计算机文件备份到闪存驱动器。 以下是如何使用这些工具。
对于 Windows:备份和恢复
在 Windows 7 中,转到或搜索“开始”菜单上的“备份和还原”。 然后,单击添加驱动器,然后选择计算机上连接的闪存驱动器。 对于 Windows 10,键入 备份工具 并选择 备份设置 从搜索结果。 与 Windows 7 相同的方法,在 备份工具 部分,点击 添加一个驱动器 按钮并选择插入的闪存驱动器。 此时,它会将您的文件备份到您的闪存驱动器。 就是这样!
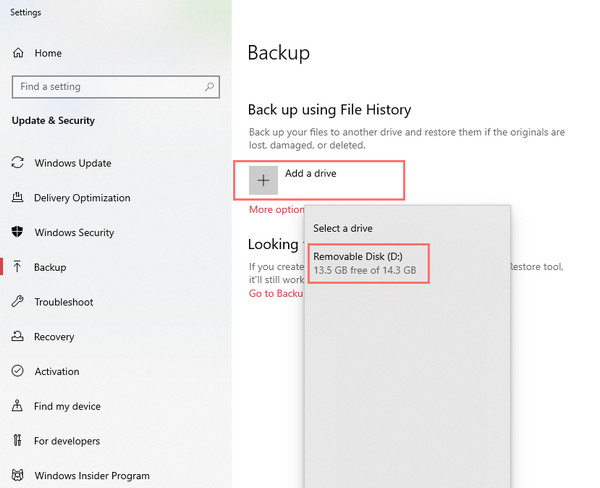
如果没有添加驱动器按钮,请务必仔细检查。 如果找不到,请尝试重新启动 PC 或联系开发人员。
FoneLab数据检索器-从计算机,硬盘驱动器,闪存驱动器,存储卡,数码相机等中恢复丢失/删除的数据。
- 轻松恢复照片,视频,文档和更多数据。
- 恢复之前预览数据。
对于 Mac:时间机器
启动 Apple 的内置应用程序 Time Machine,以帮助您在闪存驱动器上自动备份文件。 请注意,您需要一个容量与要备份的硬盘驱动器一样大的 USB 闪存驱动器。 然后,将闪存驱动器连接到计算机。 现在,单击选择备份磁盘。 接下来,选择您的闪存驱动器作为备份位置。 最后,Time Machine 实用程序将立即开始备份您的硬盘。 你有它。
方法 2. 复制和粘贴技术
这种技术可能是将您的计算机文件备份到您选择的位置的古老但简单的方法,即复制和粘贴方法。 为此,只需选择要从计算机备份到闪存驱动器的文件,然后右键单击并选择 复制 从列表中,或者您可以按 CTRL + C.. 之后,再次右键单击,现在选择粘贴选项或按 CTRL + V.. 然后,您的计算机文件已备份到您的闪存驱动器。 如果在 Mac 中,只需按 Command + C 键并按 CTRL + V. 键。 而已!
这两种方法是有效的,高效的,当您将计算机文件备份到闪存驱动器时,您当然可以依赖。
第 3 部分。有关闪存驱动器恢复的常见问题解答
1. 如何将闪存驱动器复制到计算机上的另一个闪存驱动器?
将闪存驱动器复制到另一个闪存驱动器的最直接方法是复制并粘贴它或 CTRL + C. 和 CTRL + V.. 为此,请连接计算机上的两个闪存驱动器。 然后,启动 Windows 文件资源管理器并打开您插入的两个闪存驱动器。接下来,拖放或按 CTRL + C 和 CTRL + V 将文件复制并粘贴到目标闪存驱动器上。 这些步骤与您的 Mac 几乎相同; 唯一的区别是你需要按 命令+ C 和 Command + V键 复制和粘贴您选择的文件。
2. 我可以从损坏的闪存驱动器中恢复文件吗?
是的你可以。 大多数情况下,闪存驱动器可能会因文件系统损坏并变为 RAW 而损坏。 在这种情况下,您可以使用闪存驱动器恢复从损坏的闪存驱动器中恢复您的基本数据。 有关从闪存驱动器恢复数据的更多方法,请查看此页面 闪存驱动器数据恢复.
总而言之,这些是您的问题“如何将计算机备份到闪存驱动器”和“如何将计算机备份到闪存驱动器”的答案。 上述所有方法都是可靠的,也是您可以使用的最有效的解决方案。 更远, 闪存驱动器数据恢复 是可以确保您从不同设备源 100% 成功恢复数据的工具。 因此,请尝试免费下载!
此外,您可以在下面的评论部分留下问题并写下您的建议。
FoneLab数据检索器-从计算机,硬盘驱动器,闪存驱动器,存储卡,数码相机等中恢复丢失/删除的数据。
- 轻松恢复照片,视频,文档和更多数据。
- 恢复之前预览数据。

