轻松修复无法在 Windows 10 上运行的快速访问
 更新于 华伦 / 25 年 2022 月 10 日 00:XNUMX
更新于 华伦 / 25 年 2022 月 10 日 00:XNUMX您是否想弄清楚如何清除 Windows 10 计算机上的快速访问? 不幸的是,突然发生了一个问题,导致快速访问消失或完全停止工作。 那么,你并不孤单。 相当多的人也遇到同样的问题。 快速访问是一个非常方便的功能,可以更快地查找文件。
FoneLab数据检索器-从计算机,硬盘驱动器,闪存驱动器,存储卡,数码相机等中恢复丢失/删除的数据。
- 轻松恢复照片,视频,文档和更多数据。
- 恢复之前预览数据。
但是,在使用的时候还是会出现问题。 在一种情况下,有些人只是试图将文件夹固定在“快速访问”面板上。 在另一种情况下,有些人仅将分隔线向右移动以更好地查看快速面板上的文件夹。 但是当出现意外问题时,这些情况可能会导致数据丢失。 文件资源管理器可能由于未知原因而崩溃,您在快速访问上固定的文件可能会瞬间消失。

如果您因此问题而遇到数据丢失,那么您来对地方了。 在下面的帖子中,我们将提供有用的说明来修复 Windows 10 中无法正常工作或根本无法工作的快速访问。 接下来是一个可靠的第三方工具,可帮助您恢复丢失的文件。

指南清单
第 1 部分。 什么是 Windows 10 中的快速访问
快速访问是 Windows 10 文件资源管理器上的一项功能。 它可以在文件资源管理器文件夹的左侧看到。 此功能的工作方式类似于以前 Windows 中的收藏夹功能。 它显示您经常和最近使用的文件和文件夹。 此功能使用户可以更轻松快捷地打开他们经常需要的文件。
如果您愿意,也可以将您选择的文件夹固定在上面。 只需右键单击您选择的文件夹,然后单击固定到快速访问。 如果你想取消固定它,这几乎是相同的过程。 右键单击快速访问中的文件夹,然后单击取消固定到快速访问以将其从那里删除。
第 2 部分。 如何修复 Windows 10 快速访问不起作用
如果您的 Windows 10 上的快速访问不起作用,您可以尝试禁用它,然后再次启用它。
为此,请按照以下说明进行操作:
实行 档案总管 在你的电脑。 文件、主页、共享和查看选项位于界面的左上角。 点击 查看.
在它们下方,您将看到您可以采取的行动过程 查看。 选择 附加选项 最后一部分的标签。 在下面 总类,看看吧 隐私政策 框在下部。
取消选中 显示最近使用的文件 在快速访问和 显示常用文件夹 在快速访问中,然后单击 使用 按钮禁用 快速访问. 之后,重复相同的步骤,但这一次,重新检查这两个选项以启用快速访问。
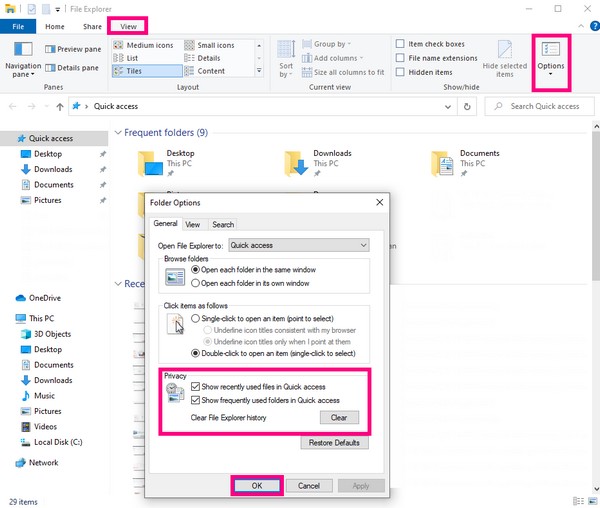
除了禁用和启用方法外,您还可以尝试删除快速访问应用程序数据文件或历史记录以刷新它。 如果您想知道如何清除快速访问,请在 Windows 10 计算机上启动文件资源管理器。 然后复制下面的文件夹路径,粘贴到文件夹上方的地址栏上。 最后,选择所有文件,然后删除所有内容。
%APPDATA%\微软\的Windows \近期\ AutomaticDestinations
%APPDATA%\微软\的Windows \近期\ CustomDestinations
第 3 部分。 使用 FoneLab 数据检索器从 Windows 10 恢复文件
修复快速访问后,您可能会丢失文件。 和 FoneLab数据检索器 将帮助您恢复它们。 无论您如何丢失文件,该软件都能够检索您的文件。 无论是由于意外删除、不需要的格式、计算机病毒、意外断电等等。 此外,它不仅可以恢复计算机上的数据,还可以恢复闪存驱动器、硬盘驱动器、数码相机、存储卡等上的数据。
FoneLab数据检索器-从计算机,硬盘驱动器,闪存驱动器,存储卡,数码相机等中恢复丢失/删除的数据。
- 轻松恢复照片,视频,文档和更多数据。
- 恢复之前预览数据。
请按照以下步骤从快速访问中恢复文件无法使用的问题 FoneLab数据检索器:
访问 FoneLab 数据检索器官方网站。 免费下载软件,然后开始安装。 当您的计算机询问您是否要授予软件对您的设备进行更改的权限时,请记住单击“允许”。 稍等片刻,直到安装完成。 然后点击 Start 开始 现在按钮在您的计算机上启动它。
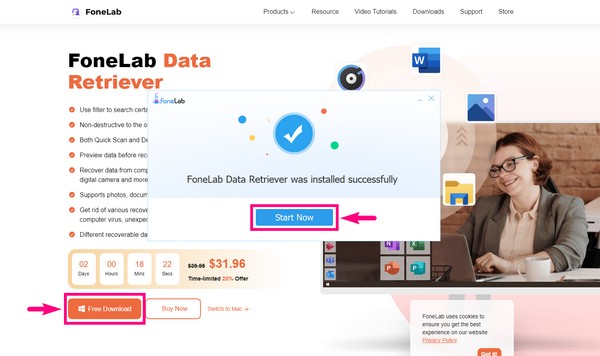
在 FoneLab Data Retriever 主界面上,检查您要恢复的图像、音频、视频、电子邮件和其他数据类型。 以下是 硬盘驱动器 选项。 选择 本地磁盘(C :) 选项卡,然后单击 Scan 扫描 让程序扫描您在本地磁盘驱动器上选择的文件类型。
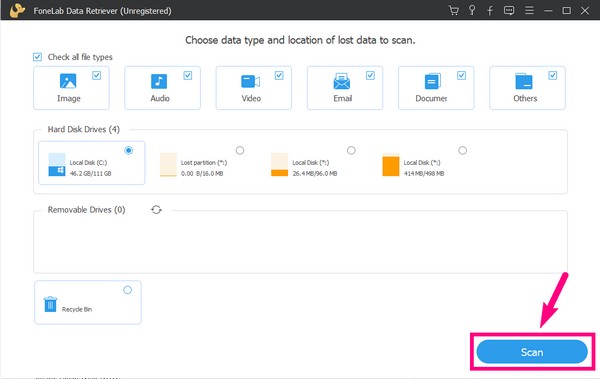
程序会自动运行一个 快速扫描 驱动器上的数据。 如果要运行深入的数据浏览,请选择 深层扫描 界面右上角的按钮。
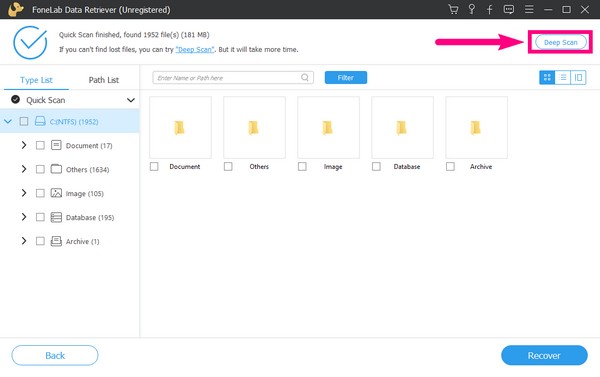
您将看到在扫描过程中找到的数据类型的文件夹。 探索它们中的每一个以找到您丢失的文件。
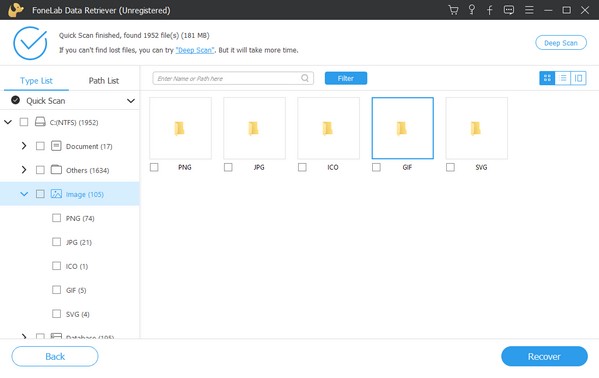
预览文件以找到您想要更轻松地恢复的文件。 或者在上面的搜索栏中搜索文件的名称并选择它们。 同时,如果您想一次检索所有内容,您还可以选择整个文件夹或驱动器本身来全选。 之后,单击 FoneLab 数据检索器界面右下角的恢复按钮以在快速访问不起作用问题后恢复您的数据。
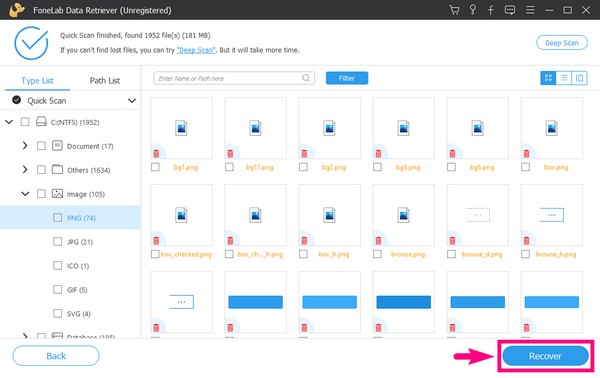
FoneLab数据检索器-从计算机,硬盘驱动器,闪存驱动器,存储卡,数码相机等中恢复丢失/删除的数据。
- 轻松恢复照片,视频,文档和更多数据。
- 恢复之前预览数据。
第 4 部分。有关 Windows 10 快速访问的常见问题解答
这台电脑和快速访问功能在 Windows 10 中是否相同?
不,它们不是。“这台电脑”和“快速访问”功能相似,但肯定不一样。 “这台电脑”功能包含计算机上的主要文件夹和驱动器。 同时,“快速访问”功能包含您经常使用的文件夹和最近访问的文件夹。 它们都具有让用户快速访问文件的功能,但它们包含不同的数据。
您可以在 Windows 10 快速访问中固定多少个文件夹?
您可以在 Windows 10 快速访问上固定的最大文件数为 50。如果您在快速访问上固定的文件夹数量很少,文件资源管理器会自动将您最近和最常用的文件夹包含在列表中。
FoneLab 数据检索器可以恢复文档吗?
是的,它可以。 FoneLab数据检索器 支持几乎所有类型的数据类型,包括文档、照片、视频、电子邮件、音频等。 此外,该软件可在 Windows 和 Mac 计算机上使用,因此它能够从几乎任何设备恢复文件。
FoneLab数据检索器-从计算机,硬盘驱动器,闪存驱动器,存储卡,数码相机等中恢复丢失/删除的数据。
- 轻松恢复照片,视频,文档和更多数据。
- 恢复之前预览数据。
Windows 上的快速访问故障在计算机上既不罕见也不常见。 它突然发生,所以无论你准备好与否,你都必须面对它。 值得庆幸的是,我们找到了完美的方法和工具来与您分享解决该问题的解决方案。 因此,当您在设备上遇到其他问题时,请随时访问 FoneLab数据检索器 网站,因为它会在未来为您提供更多的解决方案。
