在Leading procedure中将iPhone联系人导出为VCF/CSV
 发布者 黄 / 14年2023月09日00:XNUMX
发布者 黄 / 14年2023月09日00:XNUMX 嗨,大家好! 我想将我的iPhone联系人导出到我的电脑作为备份,因为我不想将它们列在我的笔记本中并单独写入它们。 我是否可以将它们作为一个整体导出到一个文件中? 如果是的话,请教我如何处理,我更愿意等待。 先感谢您!
由于它们是数字,您可能想知道如何将联系人从 iPhone 导出到 PC 和 Mac。 最合适的选择和方式是将它们导出为 CSV 和 VCF 文件。 当然,这些文件格式对您来说是陌生的。 要进一步探索和了解它们,请浏览本文以获取更多信息。
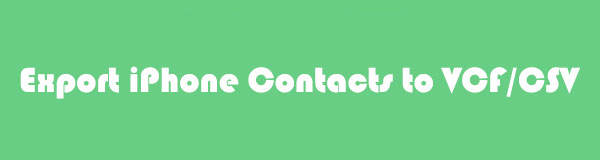

指南清单
第 1 部分. 使用 iOS 版 FoneTrans 将 iPhone 联系人导出为 CSV
如果您正在寻找可以导出联系人的第三方工具,请考虑 适用于iOS的FoneTrans 是您最好的选择。 它可以 转移您的联系人 只需点击几下即可转换为 CSV 文件! 该软件的好处是,在探索过程后,它不会删除 iPhone 上的任何数据。 此外,它永远不会修改它们。
使用iOS版FoneTrans,您将可以自由地将数据从iPhone传输到计算机。 您不仅可以将iPhone短信传输到计算机,而且可以将照片,视频和联系人轻松地移动到PC。
- 轻松传输照片,视频,联系人,WhatsApp和更多数据。
- 传输前预览数据。
- 提供iPhone,iPad和iPod touch。
此外,该工具不需要计算机上有大量存储空间。 在这种情况下,您的 PC 或 Mac 上仍然可以有更多文件或应用程序。 如果您要使用此工具将联系人导出到 CSV 文件,请参阅以下步骤了解该过程的具体情况。
勾选 免费下载 FoneTrans for iOS 官方网站主界面上的按钮。 之后,计算机将仅在几秒钟内下载软件,具体取决于您的互联网连接速度。 稍后,立即设置。 点击 Install 安装 按钮,计算机将自动启动该工具。
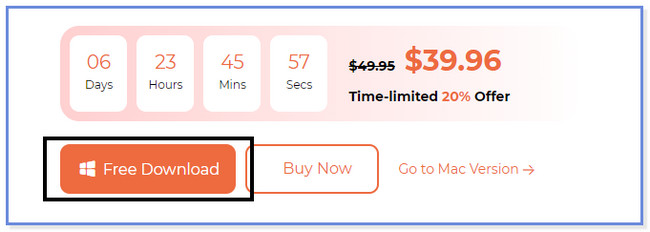
使用兼容的 USB 数据线将 iPhone 连接到电脑。 稍后,请点击 信任 iPhone 上的按钮。 点击 完成 之后软件上的按钮。
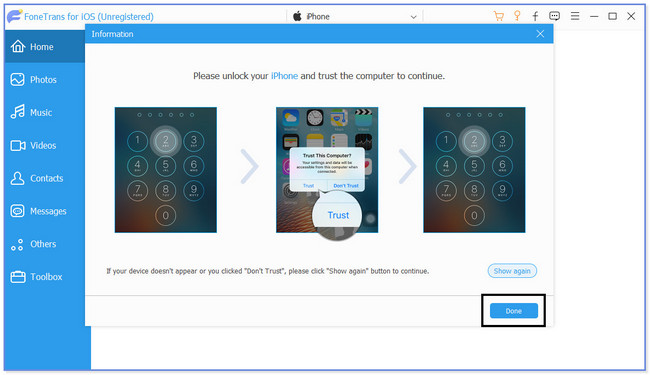
点击 联系我们 工具左侧的按钮。 稍后,该工具将搜索您 iPhone 上的联系人。 稍后,结果将显示在屏幕右侧。
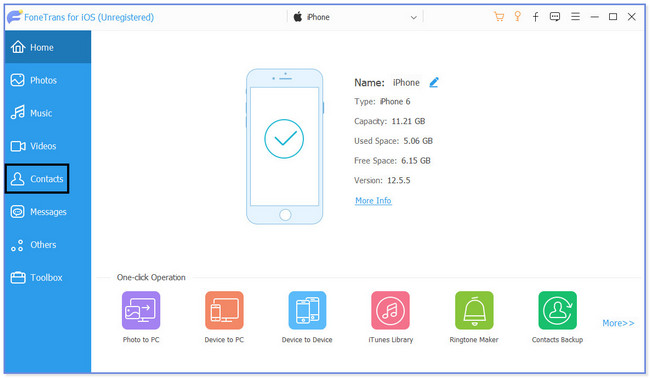
选择您要导出的所有联系人。 之后,单击 电脑 图标在顶部。 选择 至 CSV 文件 之后按钮。 选择文件的文件夹目标并保存它们。
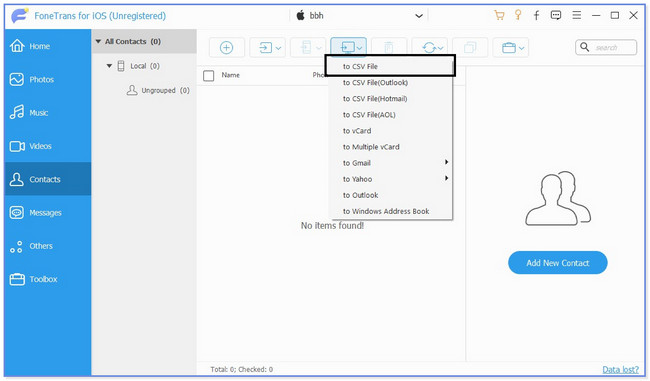
使用iOS版FoneTrans,您将可以自由地将数据从iPhone传输到计算机。 您不仅可以将iPhone短信传输到计算机,而且可以将照片,视频和联系人轻松地移动到PC。
- 轻松传输照片,视频,联系人,WhatsApp和更多数据。
- 传输前预览数据。
- 提供iPhone,iPad和iPod touch。
第 2 部分. 通过 iCloud 将 iPhone 联系人导出到 VCF
iCloud 可让您使用 5 GB 的免费存储空间来备份您的 iPhone 或其他 Apple 设备文件。 它支持多种文件格式。 它包括图像、注释,尤其是您的 iPhone 联系人。
问题是,您可以使用 iCloud 将联系人导出到 VCF 文件吗? 绝对是的! 您只需确保备份联系人即可。 如果您不知道如何备份您的联系人,您不必担心。 我们还准备了一个步骤供您参考。 正确执行每个步骤,以避免过程中出现错误并加快速度。
请参阅下面的教程,了解如何通过 iCloud 将 iPhone 联系人导出到 VCF。
首先,请将您的 iPhone 连接到最强的 Wi-Fi 或互联网连接。 之后,导航到其“设置”应用程序。 稍后,点击您的 iPhone 的名称即可查看您帐户的更多选项。 向下滑动,找到主界面的iCloud部分。 看到它后,请点击它以查看它支持您的 iPhone 的数据。 前往 联系我们 部分并将其滑块向右滑动以将其添加到 iCloud 备份中。 稍后,在您的计算机上搜索 icloud.com 网站。 您将看到“使用 Apple ID 登录”界面。 请在您的 iCloud 帐户上输入您的凭据。 稍后,单击 右箭头 按钮来输入它们。
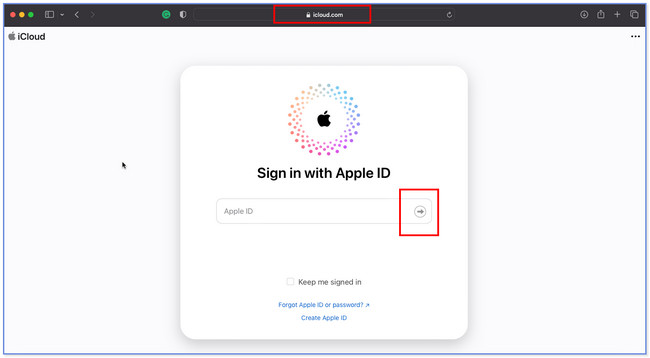
您将看到 iCloud 支持的内容和数据。 请向下滚动并找到 联系我们 图标。 它通常放置在屏幕左侧并列在网站的小框中。 单击该图标可查看您备份的联系人。
所有联系人都会列在 iCloud 的左侧。 此外,它们将按字母顺序排列。 您只需选择要导出到计算机的所有联系人即可。 之后,单击 个人设置 屏幕左下角的图标。 屏幕上将出现一个选项窗口,请选择 导出电子名片… 其中的按钮。 稍后,您的 iPhone 联系人将存储在您的计算机上。
注意:有一种快速方法可以选择 iCloud 帐户上的所有联系人。 您只需点击 个人设置 按钮。 之后,选择 选择全部 窗口选项上的按钮。
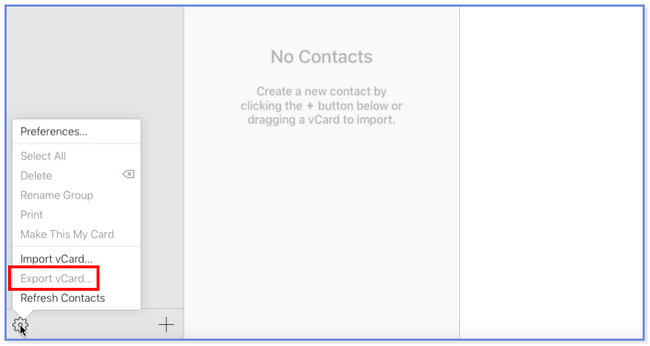
使用iOS版FoneTrans,您将可以自由地将数据从iPhone传输到计算机。 您不仅可以将iPhone短信传输到计算机,而且可以将照片,视频和联系人轻松地移动到PC。
- 轻松传输照片,视频,联系人,WhatsApp和更多数据。
- 传输前预览数据。
- 提供iPhone,iPad和iPod touch。
第 3 部分. 有关将 iPhone 联系人导出到 VCF/CSV 的常见问题解答
1. 为什么iCloud无法导出联系人?
iCloud 不导出 vCard 的原因有很多。 一种是您在此过程中意外登录到不同的 iCloud 帐户。 如果是这样,请检查您是否登录了正确的帐户。 另外,如果您使用 Safari,请尝试在 Chrome 上导出它们。 您设备的默认网络浏览器可能面临错误或其他小问题。
2. Android可以使用vCard吗?
是的。 您可以在 Android 手机上访问 vCard。 您可以使用 Gmail 帐户来实现此目的。 首先,在计算机或其他手机上打开 Gmail 应用。 之后,创建一封新电子邮件并输入 vCard 文件作为新附件。 请将其发送给您自己,并在您的 Android 手机上登录同一 Gmail 帐户。 稍后,将 vCard 文件保存在手机上,然后通过支持文档阅读器应用程序打开它。
3. 如何在 iPhone 上发送 vCard 短信?
转到 iPhone 上的通讯录应用程序。 之后,找到您要发送的联系人。 稍后,在 iPhone 屏幕上向下滑动并点击 分享联络人 图标位于底部。 共享选项将出现在您的屏幕上。 在所有选项中,选择“消息”图标。 稍后,输入要将 vCard 文件发送到的号码。 轻敲 提交 之后。
4.VCF和CSV有什么区别?
它们的主要区别在于 CSV 文件格式通常与 Excel 和 Google Sheets 电子表格相关联。 而vCard是一种专为任何联系人信息存储而设计的文件格式。 但是,两者都可以存储相同的数据,例如姓名、地址、联系人、电子邮件地址等。
5. Windows 上什么应用程序可以读取 CSV 文件?
有许多 CSV 文件的应用程序阅读器。 然而,Notepad++ 是最有效和领先的之一。 如果您在使用此应用程序时遇到困难,请尝试其替代方案。 它包括 Microsoft Excel、LibreOffice Calc、CSV 快速查看器、CSVed 和 CSVpad。 如果您想探索这些应用程序,请将它们下载到您的电脑上以了解它们的特性和功能。
这就是如何在计算机上导出 CSV 或 VCF 文件的全部内容。 我们衷心希望您按照我们为您准备的步骤顺利完成整个过程。
使用iOS版FoneTrans,您将可以自由地将数据从iPhone传输到计算机。 您不仅可以将iPhone短信传输到计算机,而且可以将照片,视频和联系人轻松地移动到PC。
- 轻松传输照片,视频,联系人,WhatsApp和更多数据。
- 传输前预览数据。
- 提供iPhone,iPad和iPod touch。
