使用最值得信赖的解决方案将 Outlook 联系人导出到 iPhone
 发布者 黄 / 20年2022月09日00:XNUMX
发布者 黄 / 20年2022月09日00:XNUMX Outlook 是 Microsoft 的个人电子邮件和日历服务,以及 Word、Excel 等其他在线应用程序。同时,Outlook 还可以将一些个人数据与您的帐户一起存储,包括日历、联系人等。
那么,如果您想将 Outlook 联系人保存到 iPhone 怎么办? 是否可以将联系人从 Outlook 导出到 iPhone?
这是这篇文章,我们将向您展示 5 种经过验证的方法,您不应错过将 Outlook 联系人传输到 iPhone 的方法。


指南清单
第 1 部分。 使用 FoneTrans for iOS 将 Outlook 联系人导出到 iPhone
第一个建议是第三方工具,称为 适用于iOS的FoneTrans. 有些人可能不信任来自市场而不是官方网站的这些程序。 你不需要担心这个程序。 使用它是 100% 安全的,因为它永远不会修改或保存您的数据。
此外,您可以在 iTunes、计算机和 iOS 设备之间传输各种 iOS 数据,例如照片、视频、联系人、WhatsApp 等。 您可以轻松地将其安装在 Windows 或 Mac 上。
使用iOS版FoneTrans,您将可以自由地将数据从iPhone传输到计算机。 您不仅可以将iPhone短信传输到计算机,而且可以将照片,视频和联系人轻松地移动到PC。
- 轻松传输照片,视频,联系人,WhatsApp和更多数据。
- 传输前预览数据。
- 提供iPhone,iPad和iPod touch。
因此,您可以按照详细步骤将 Outlook 联系人导出到 iPhone。
在计算机上下载并安装适用于 iOS 的 FoneTrans,然后运行它。
将 iPhone 连接到计算机,按照屏幕上的说明关闭 iCloud 联系人。
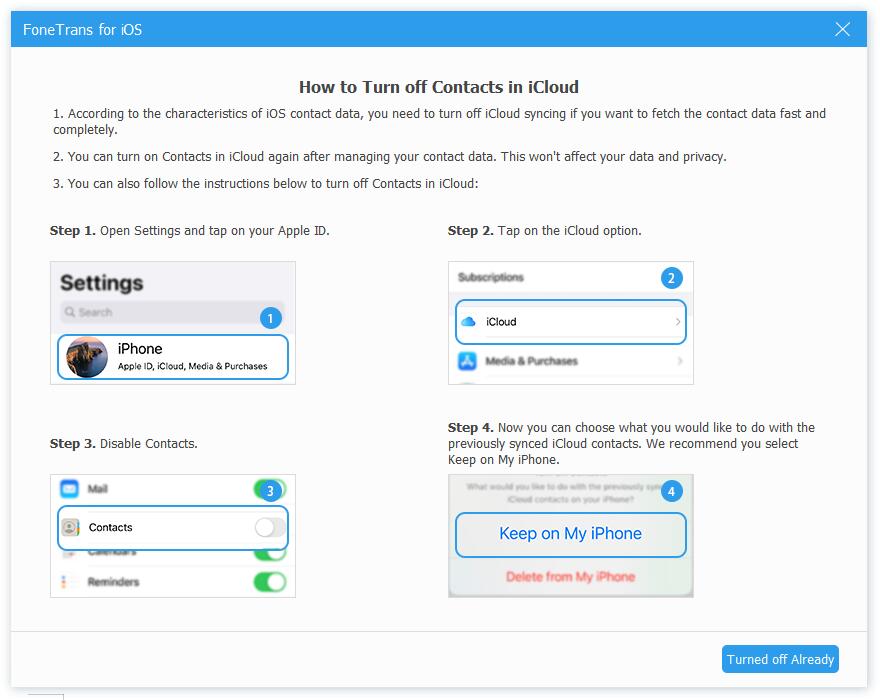
检测后选择 联系我们 从左侧。 选择顶部菜单上第二个选项的向下箭头图标,选择 从Outlook. 如果您有一些联系人,它可以从计算机自动访问您的联系人。
如您所见,您还可以使用它 管理您的 iPhone 联系人 选择性地或完全地。 为什么不把它下载到电脑上,享受这个程序带来的好处。
对于喜欢尝试 Apple 方式的人,您可以转到下一部分。
使用iOS版FoneTrans,您将可以自由地将数据从iPhone传输到计算机。 您不仅可以将iPhone短信传输到计算机,而且可以将照片,视频和联系人轻松地移动到PC。
- 轻松传输照片,视频,联系人,WhatsApp和更多数据。
- 传输前预览数据。
- 提供iPhone,iPad和iPod touch。
第 2 部分。使用 iTunes 将 Outlook 联系人导出到 iPhone
作为 iOS 数据管理工具,iTunes 允许您 备份和还原数据 没有障碍。 同样,您也可以简单地在 iTunes 和设备之间同步数据。
下面是如何将 Outlook 联系人导出到 iPhone 的教程。
确保您在计算机上运行最新的 iTunes,将 iPhone 插入计算机。
选择您的设备,点击 资料包 标签在左侧。
你可以看到 与联系人同步,点击后面的选项,选择 Outlook.
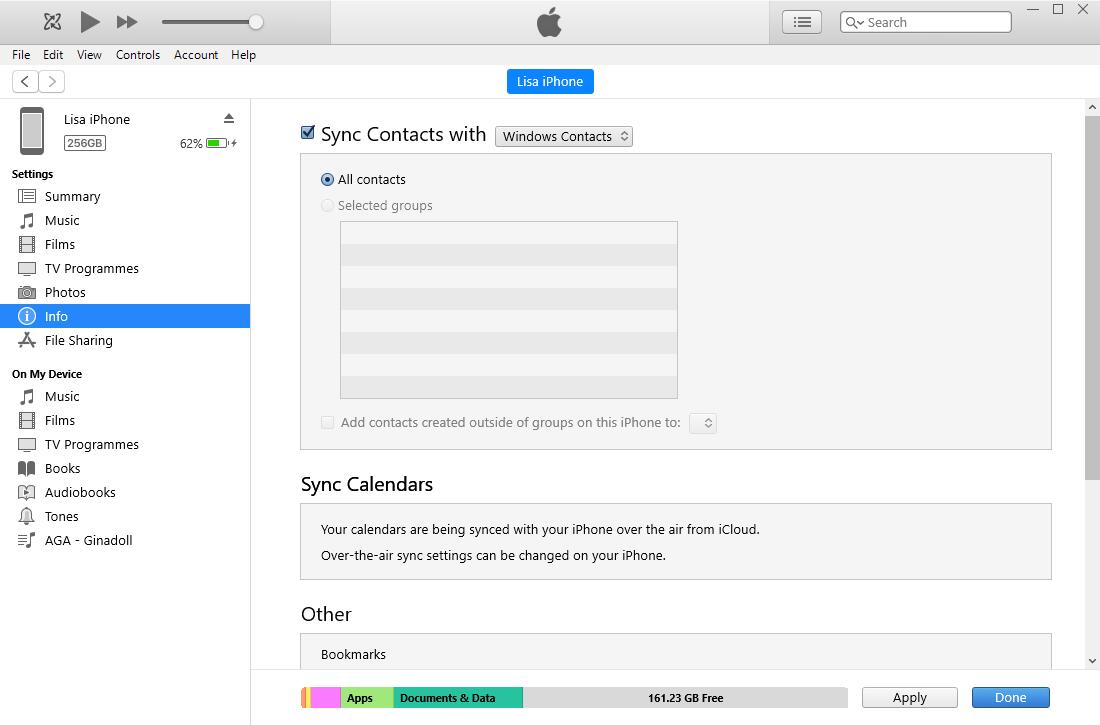
点击 使用 按钮。
一些读者可能会怀疑有没有办法在没有计算机的情况下在 iPhone 上导出 Outlook 联系人。 您可以在以下部分找到答案。
第 3 部分。通过设置应用程序将 Outlook 联系人导出到 iPhone
iPhone 用户可能熟悉他们可以在“设置”应用上添加帐户,然后再导入联系人。 您将被要求输入帐户和正确的密码。 下面为您演示。
在 iPhone 上,打开 个人设置 应用,选择 联系我们 > 账户 > 添加联系人.
登录您的 Outlook 帐户,切换联系人并选择 继续我的iPhone 当窗口弹出时。
点击保存按钮。 然后所有 Outlook 联系人将保存到您的 iPhone。
如果您在 iPhone 上有 Outlook 应用程序,它也可以是导出 Outlook 联系人的选项之一。
第 4 部分。 通过 Outlook App 将 Outlook 联系人导出到没有 iTunes 的 iPhone
iPhone 上的 Outlook 应用程序是您应该拥有的好东西。 它使您能够方便地发送和接收电子邮件并轻松管理您的数据。 您可以按照以下步骤将 Outlook 联系人复制到 iPhone。
如果您没有 Outlook iPhone 上的应用程序,进入 App Store,搜索 Outlook 并安装它。 之后打开它。
点击 个人设置 左下角的齿轮图标,选择您的 Outlook 帐户。
敲打 储存联络人 > 保存到我的 iPhone.
我们必须让您知道的最后一种方法是通过电子邮件将 Outlook 联系人导出到 iPhone。
使用iOS版FoneTrans,您将可以自由地将数据从iPhone传输到计算机。 您不仅可以将iPhone短信传输到计算机,而且可以将照片,视频和联系人轻松地移动到PC。
- 轻松传输照片,视频,联系人,WhatsApp和更多数据。
- 传输前预览数据。
- 提供iPhone,iPad和iPod touch。
第 5 部分。 使用电子邮件将 Outlook 联系人复制到 iPhone
限制大小内的所有文件都可以与电子邮件一起附加。 因此,您可以使用它将 Outlook 联系人导出到 iPhone。 但是,您可能会担心如何将它们导入 iPhone。 不用担心,您可以在这里学习所有步骤。
通过导出 Outlook 联系人 文件 > 对外开放 > 进出口 > 导出到文件 > 下一页.
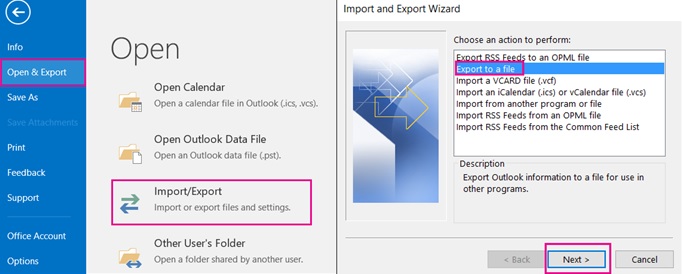
逗号分隔值,您可以看到选择要导出的文件夹的窗口,找到 联系我们 并点击 下一页 按钮。
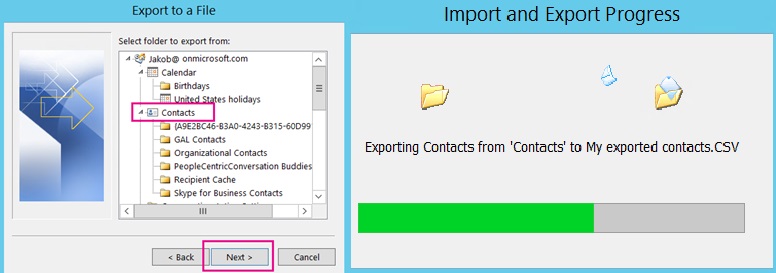
命名你的文件点击 OK 按钮。 点击 下一页 按钮以确认您要保存文件的位置。 点击 完成 按钮。
向您的地址发送一封附有 CSV 文件的电子邮件。
在您的 iPhone 上,接收您的电子邮件。
点击附件中的 CSV 文件,选择 添加所有 # 个联系人.
与其他选项相比,它看起来有点复杂,建议您可以选择其他解决方案,例如 iOS 的 FoneTrans、设置应用程序等。
第 6 部分。有关将 Outlook 联系人导出到 iPhone 的常见问题解答
如何备份 Outlook 联系人?
选择 Outlook 应用程序来备份或导出联系人有点复杂。 您应该在计算机上尝试适用于 iOS 的 FoneTrans,因为您可以通过简单的点击在 Outlook 和 iPhone 之间导出或导入联系人。
如何将联系人从 Outlook 导出到 Gmail?
首先,如果您想将联系人从 Outlook 复制到 Gmail,您应该使用 适用于iOS的FoneTrans 从 Outlook 导出联系人。 将 iPhone 连接到电脑,选择 联系我们. 单击顶部菜单上的第二个图标,选择 从Outlook. 之后,单击第 4 个图标将 Outlook 联系人导出到 Gmail。
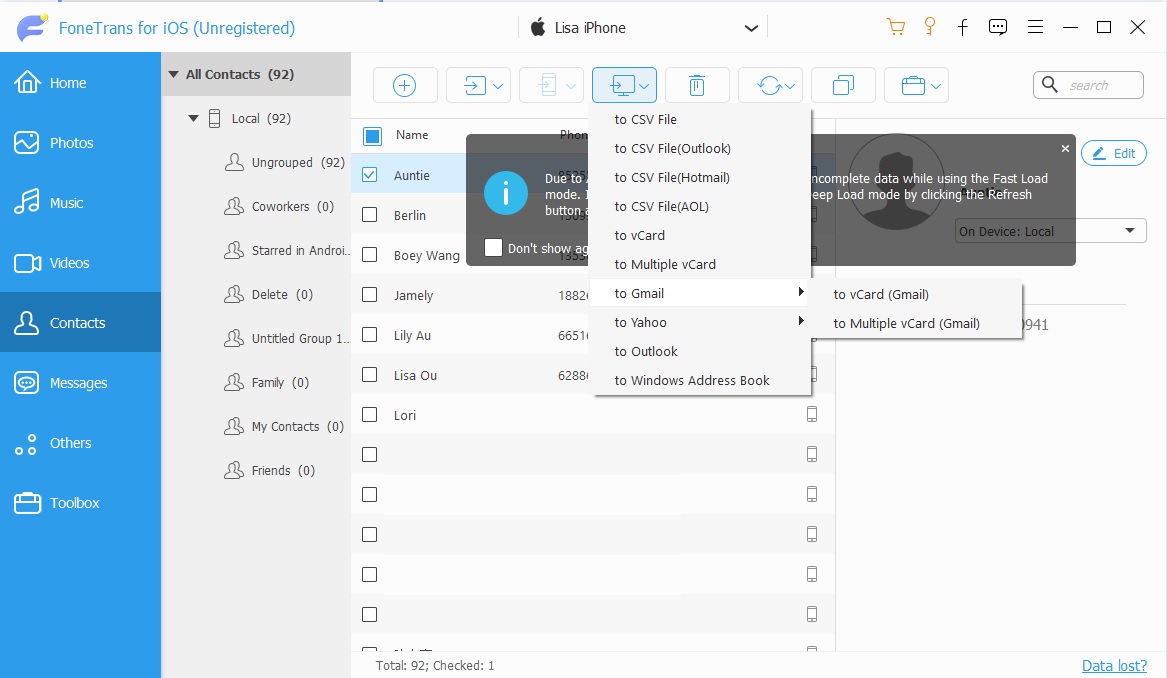
如何将联系人从 Excel 导入 iPhone?
如果您想将联系人从 excel 导入 iPhone,您可以尝试 iOS 版 FoneTrans。 只需打开excel文件并单击 文件 > 除上文所 将其保存为 CSV 格式。 然后运行 适用于iOS的FoneTrans 在电脑上,通过 USB 数据线连接 iPhone。 之后,选择 联系我们 > 进口 图标> 从CSV文件.
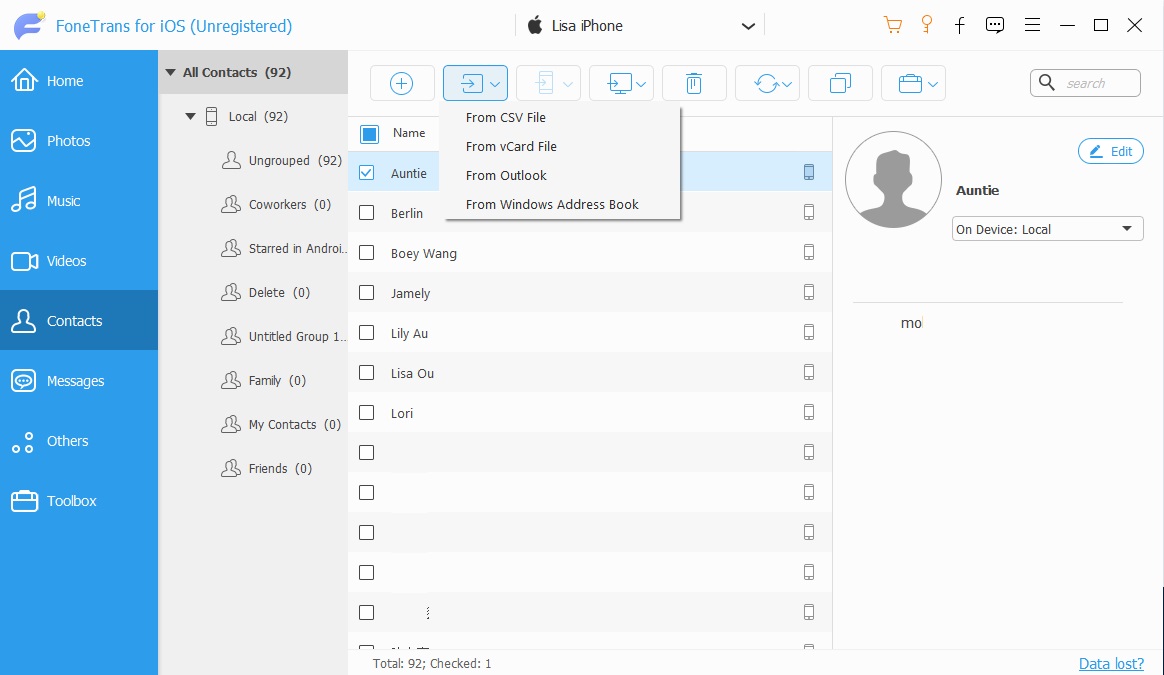
这就是我们要向您展示的将 Outlook 联系人转移到 iPhone 的全部内容。 所有这些都经过验证,您可以通过简单的点击选择任何您喜欢的方法来做您想做的事。 这里, 适用于iOS的FoneTrans 强烈推荐您,如您所见,在 iOS 设备和计算机之间传输数据很容易。 您还可以通过简单的点击管理 Outlook、Gmail、设备和计算机之间的联系人。 为什么不下载并立即尝试!
使用iOS版FoneTrans,您将可以自由地将数据从iPhone传输到计算机。 您不仅可以将iPhone短信传输到计算机,而且可以将照片,视频和联系人轻松地移动到PC。
- 轻松传输照片,视频,联系人,WhatsApp和更多数据。
- 传输前预览数据。
- 提供iPhone,iPad和iPod touch。
