Excel 在计算机上没有响应时该怎么办以及如何修复它
 更新于 欧丽莎 / 25年2022月09日20:XNUMX
更新于 欧丽莎 / 25年2022月09日20:XNUMXExcel 没有响应是最有可能发生在任何人身上的问题。 假设您出于工作、商务、学校、个人或其他原因正在处理新的 Excel 文件,但程序突然挂起、冻结或变得无响应。 屏幕上可能会出现一个新窗口,提示 Excel 没有响应或 Excel 已停止工作。 也许您做的第一件事就是恐慌并担心您正在处理的 Excel 文件,如果您还没有保存它。 可能您对这个问题不熟悉,因为这是您第一次遇到这种情况。
当 Excel 没有响应时,如何保存您正在处理的文件是您首先关心的问题。 如果您碰巧遇到这种情况并且不知道该做什么是正确的,则无需担心,因为这篇文章会让您知道。
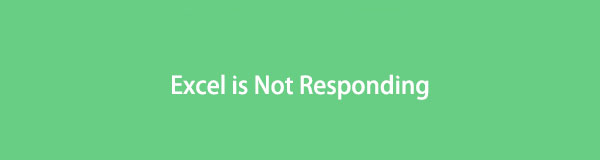

指南清单
第 1 部分。 为什么我的 Excel 没有响应
在深入研究该做什么之前,您应该知道是什么原因造成的。 各种因素导致 Excel 挂起、冻结、停止和无响应。 而这些因素和原因包括以下几点:
- 使用过时的 Microsoft Excel 程序会降低其效率,并且与您计算机的操作系统版本不匹配。
- 当 Excel 正在另一个进程中使用时,您尝试执行的操作可能无效,并且 Excel 可能没有响应。
- 程序中安装的加载项会阻碍您的 Excel 无法正常工作。
- 当问题出在 MS Office 程序本身时,它仍未解决。
- 当您的计算机使用过时的防病毒软件或 Excel 与您计算机中安装的防病毒软件冲突时。
- 当您计算机中的某些其他程序与 Excel 程序发生冲突时。
- 某些程序在您的计算机后台运行,干扰 Excel 性能。
FoneLab数据检索器-从计算机,硬盘驱动器,闪存驱动器,存储卡,数码相机等中恢复丢失/删除的数据。
- 轻松恢复照片,视频,联系人,WhatsApp和更多数据。
- 恢复之前预览数据。
以下是 Excel 停止响应的一些最可能的原因。 查看以下 5 个解决方案并尝试修复 Excel 在您的计算机上没有响应的问题。
第 2 部分。 Excel 没有响应时该怎么办
方法 1. 在 Windows PC 上以安全模式打开 Excel
Excel 的安全模式允许您在没有特定启动程序的情况下使用该程序。 在安全模式下使用 Excel 可以绕过某些功能和设置。 此类功能将绕过替代启动位置、更改的工具栏、xlstart 文件夹和加载项。
但是,只有 Mac 上的 Excel 没有这种安全模式。 如果您是 Mac 用户,请移步以下部分。
以安全模式打开 Excel 的步骤:
要开始,请按 Windows + R的 键完全在您的计算机上。 这个组合键将打开 运行 对话框。

从那个 运行 对话框,输入 excel.exe /安全,然后按 输入.
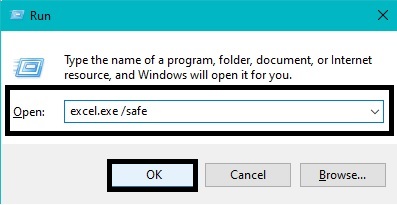
之后,Microsoft Excel 将自动打开并进入安全模式。 这会将 Microsoft Excel 程序打开到安全模式。
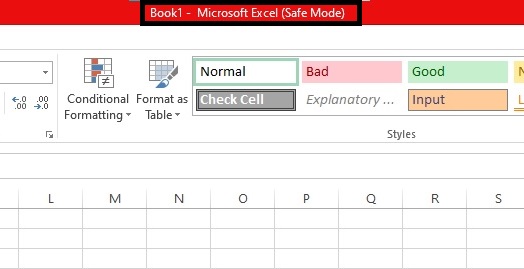
最后,返回 无响应的 Excel 文件 or 窗口.
您应该使用此方法访问您处理的 Excel 文件。 如果是这样,请复制所有数据并将它们保存到新的 Excel 文件中。 但是,如果这似乎不起作用,您可能需要检查您正在使用的 Microsoft Office 版本。
FoneLab数据检索器-从计算机,硬盘驱动器,闪存驱动器,存储卡,数码相机等中恢复丢失/删除的数据。
- 轻松恢复照片,视频,联系人,WhatsApp和更多数据。
- 恢复之前预览数据。
方法 2. 在 Windows 和 Mac 上将 Office 更新到最新版本
使用计算机上所有程序的最新版本可能是获得更好用户体验的最佳和最有效的贡献者。 但是,使用过时的程序可能会导致各种不便,例如性能缓慢、频繁挂起以及程序中的其他漏洞。 体验 Excel 和其他 Microsoft Office 程序的最佳体验。 此外,通过设置自动更新来确保您的程序始终是最新的,从而避免出现问题,例如无响应的问题。
在 Windows 上将 Office 更新到最新版本的步骤:
首先,打开 控制面板 在你的电脑上
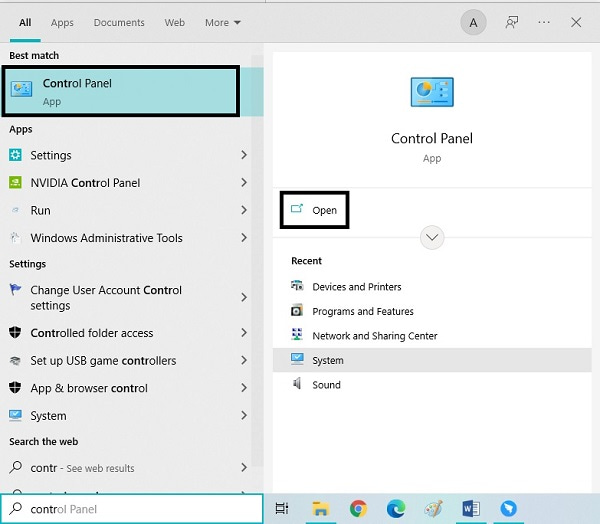
其次,选择 系统和安全 从主菜单。
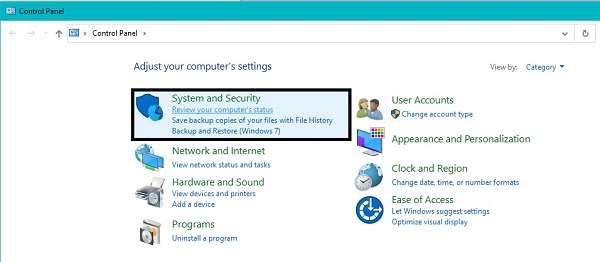
三、点击 安全和维护 打开所有可用的维护选项。
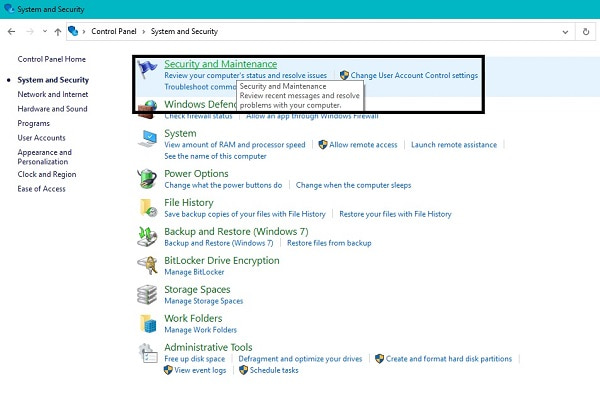
最后点击 Start 开始 维护设置 自动模式 并更新所有需要更新的内容。
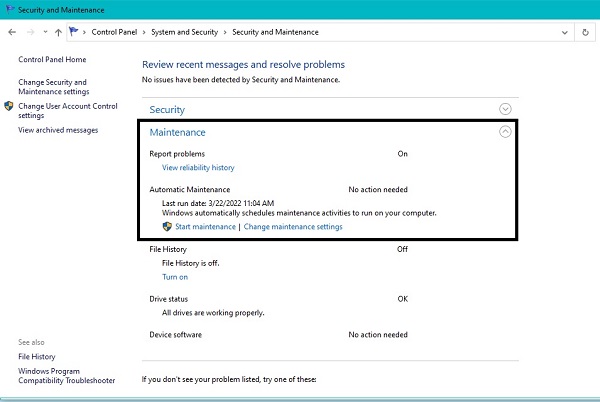
在 Mac 上将 Office 更新到最新版本的步骤:
可选 App Store,然后点击 最新动态.
从那里,单击 全部更新 或选择正确的。
此过程将自动安装最新版本的 Microsoft Office,其中涉及修复现有问题。 相反,也许您注意到 Excel 只会在您每次使用宏时变得无响应。 因此,以下解决方案最适合您。
方法 3. 在 Windows 和 Mac 上重新编译宏
Microsoft Excel 中的宏是一个动作或一组动作,用于在程序中更有效地工作。 此功能最适合重复或频繁使用 Excel,因为它允许您记录宏然后自动执行类似任务。 创建宏意味着记录每一次鼠标点击和击键,创建自动化以供将来使用。 Excel 可能会使用更大部分的内存,从而触发无响应问题。
在 Windows 上重新编译宏的步骤:
首先,打开Excel并前往 开发商。 之后,点击 Visual Basic中 然后去 工具.
接下来,单击 附加选项,然后去 总类 选项卡上 附加选项 窗户。 随后,清除 汇编 on 需求.
之后,右键单击 模块,然后选择 插页. 最后,保存您的 Excel 文件并关闭程序。
在 Mac 上重新编译宏的步骤:
打开 Excel 应用程序,然后单击 优先.
随后,单击 安全与隐私, 选择 禁用所有宏而不通知 or 禁用所有包含通知的宏.
但是,如果这不能解决您的 Excel 没有响应的问题,您可能会参考下一个解决方案。 也许问题不在于宏,而在于加载项。
FoneLab数据检索器-从计算机,硬盘驱动器,闪存驱动器,存储卡,数码相机等中恢复丢失/删除的数据。
- 轻松恢复照片,视频,联系人,WhatsApp和更多数据。
- 恢复之前预览数据。
方法 4. 在 Windows 上禁用 Excel 加载项
在 Excel 中,加载项就像程序的扩展,允许您跨各种平台使用各种功能。 此功能允许您在读取和写入数据(例如 Excel 对象)时更好地利用 Excel。 但是,它也可能在条件下引起问题。 您必须禁用它们才能解决这些问题。
禁用 Excel 加载项的步骤:
首先,点击 文件 从 Excel 顶部,然后单击 附加选项。 从 Excel选项 Windows,单击 加载项.
接下来,选择要禁用的加载项类型,单击 Go,然后选择 Type.
之后,取消选中所有要删除的加载项。 最后,点击 OK.
执行此方法后,您的 Excel 仍然没有响应,您可以选择下一个解决方案级别。
方法 5. 在 Windows 或 Mac 上重新安装 Microsoft Excel
卸载 Microsoft Excel 并在您的计算机上重新安装它是解决问题的最有效方法。 删除计算机上的程序会删除当前驻留在其中的所有数据和功能以及所有有问题的问题。
在 Windows 上重新安装 Microsoft Excel 的步骤:
首先去 控制面板,然后前往 训练课程.
之后,前往 “程序和功能”,然后导航到 微软的Office.
最后,右键单击它,然后单击 卸载.
在 Mac 上重新安装 Microsoft Excel 的步骤:
去 应用领域 Mac Finder 上的菜单。 导航 微软的Office,然后按 命令 按钮。
随后,按 系统 在选择时 所有 MS Office 应用。 之后,点击 移到废纸篓.
在 Mac 上删除该应用程序后不久,转到 Microsoft Office 的官方网站,然后下载该程序。
之后,返回 发现者,去 资料下载,然后点击 Install 安装. 最后,重新启动您的 Mac。
假设您设法解决了 Microsoft Excel 的问题并让它再次表现出色。 但是,当问题发生时,您可能无法保存正在处理的文件。 不用担心,因为有一种解决方案可以找回丢失的文件。
第 3 部分。 Excel 没有响应 - 如何使用 FoneLab 数据检索器恢复丢失的 Excel
FoneLab数据检索器 是一种有效且安全的数据检索工具。 该工具很受欢迎,因为它永远不会破坏原始数据中的任何数据质量,就像您丢失它的方式一样。 此外,此工具具有预览功能,可查看您需要恢复的内容。 最重要的是,FoneLab 数据检索器允许您 从 Windows 恢复数据 或 Mac 计算机、硬盘驱动器、闪存驱动器、存储卡、数码相机等。
FoneLab数据检索器-从计算机,硬盘驱动器,闪存驱动器,存储卡,数码相机等中恢复丢失/删除的数据。
- 轻松恢复照片,视频,联系人,WhatsApp和更多数据。
- 恢复之前预览数据。
如何恢复丢失的 Excel 的步骤 FoneLab数据检索器:
首先,单击下面的下载按钮在您的计算机上下载并安装 FoneLab Data Retriever。

接下来,勾选旁边的复选框 文件 以及您要检索的其他数据,然后单击 Scan 扫描.

随后,单击 XLSX 文件夹以查看所有可检索的 Excel 文件。
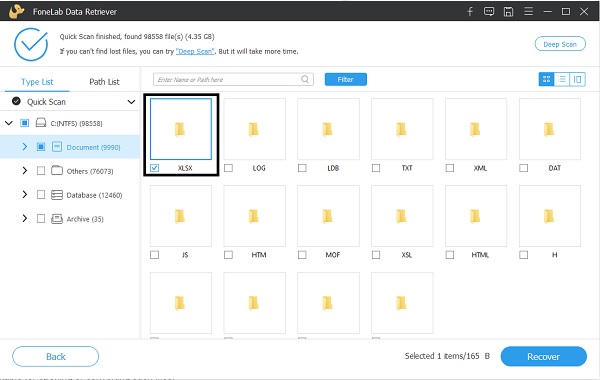
最后,选择您要检索的所有 Excel 文件,然后单击 恢复 按钮。
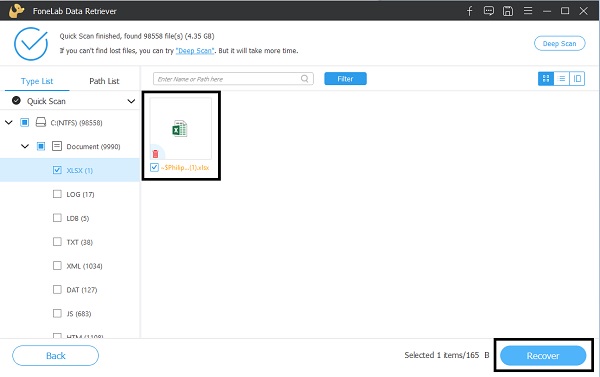
第 4 部分。关于 Microsoft Excel 无响应的常见问题解答
如果您不小心点击了不要保存在 Excel 中会怎样?
如果您没有正确的解决方案,则在关闭程序时无法保存您正在处理的 Excel 文件可能是个问题。 最初,您可以打开一个新的 Excel 窗口,然后单击 资料包. 从那里,单击 管理版本,然后点击 恢复未保存的文档. 最坏的情况,您可以使用 FoneLab数据检索器 检索您的 Excel 文件。
Excel中的保存和另存为有什么区别?
保存 选项允许您将所有更改保存在已自动保存的文件中。 反过来, 另存为 是什么允许您将现有文件另存为具有新文件名的另一个文件或尚未保存的新文件。
结论
最后,您刚刚了解了 Excel 没有响应的潜在原因以及修复它的解决方案。 正如您可能已经看到的那样,各种原因引发了这个问题以及有各种解决方案的事实。 修复您的 Excel 程序并以最佳性能使用它。
此外, FoneLab数据检索器 是一个强烈推荐的工具,因为它允许您恢复任何数据,无论您如何丢失它们或它们最初保存在哪里。
FoneLab数据检索器-从计算机,硬盘驱动器,闪存驱动器,存储卡,数码相机等中恢复丢失/删除的数据。
- 轻松恢复照片,视频,联系人,WhatsApp和更多数据。
- 恢复之前预览数据。
