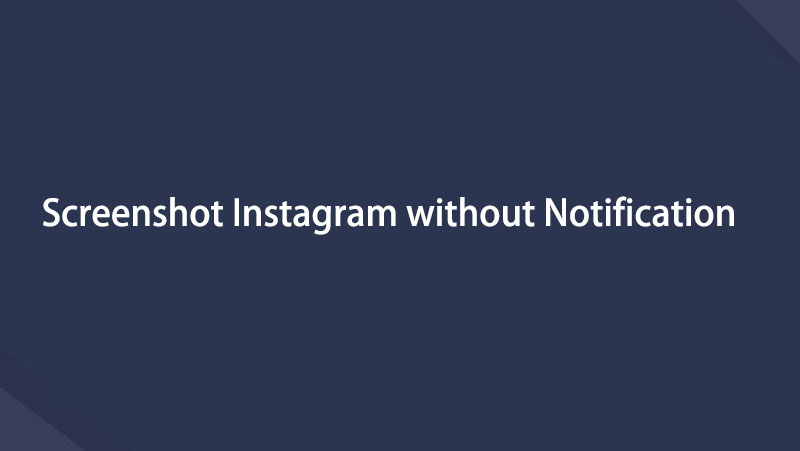3 种简单快捷的方法如何在 Instagram 上截取帖子
 更新于 欧丽莎 / 20年2023月10日00:XNUMX
更新于 欧丽莎 / 20年2023月10日00:XNUMX有些人截图别人的帖子来跟踪他们。 另一方面,有些人因为无法下载图片而拍了一张快照。 但是,有些人想知道,当您截屏帖子时,Instagram 会通知您吗? 这是 Instagram 用户的主要问题之一。 如果您担心在 Instagram 上截图会被抓到,这篇文章非常适合您。 它将专业地回答这个问题。 除此之外,本文将向您展示 3 种有效的 Instagram 截屏方法。 它包括 FoneLab 屏幕录像机。 它是其他软件中最好的屏幕录像机。 如果您希望使用这些工具,请继续。
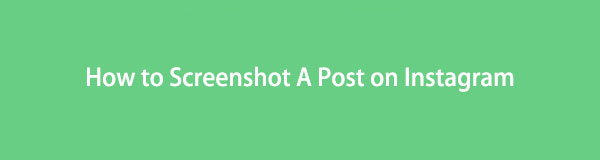
第 1 部分。当您截屏帖子时 Instagram 会通知吗
许多 Instagram 用户想知道如果有人截屏他们的帖子,它是否会通知所有者。 比如你想截图你同事新上传的图片。 但是,您不能执行屏幕截图过程,因为您担心您的同事会知道。 幸运的是,如果您想拍摄快照,没有什么好害怕的。 Instagram 不会通知您要截屏的帖子的所有者。 不仅在所有者上传的图片或视频上。 如果您想录制或截屏他们的卷轴、直接消息和故事,此应用程序不会通知所有者。
现在您知道了答案,是时候了解如何执行或执行屏幕截图过程了。 您会发现在不同设备上截取帖子的 3 种有趣方法。 您将学习 iPhone、Android 和计算机的屏幕截图过程。 你准备好使用它们了吗? 认真阅读文章并相应地执行步骤以获得最佳结果。
FoneLab屏幕录像机允许您在Windows / Mac上捕获视频,音频,在线教程等,并且您可以轻松自定义大小,编辑视频或音频等。
- 在Windows / Mac上录制视频,音频,网络摄像头并拍摄屏幕截图。
- 保存前预览数据。
- 它是安全且易于使用的。
第 2 部分。如何在 Instagram 上截取帖子
在知道当您截取他们的帖子时 Instagram 不会通知所有者后,现在没有什么可以阻止您这样做了。 Instagram 在上传美学图像和视频方面非常有名。 有人说,与其他社交媒体平台相比,这不会破坏他们图片或视频的质量。 除此之外,Instagram 不仅可以在手机上访问。 您也可以使用您的计算机使用或登录您的帐户。 但是,您将无法使用其所有功能。 例如,您不能使用计算机进行直播,因为它只有在您使用手机时才具有独占性。 无论如何,如果你想在 PC、笔记本电脑、iPhone 或 Android 上截屏,你可以阅读下面的指南。
方法 1. 使用 FoneLab 屏幕录像机
FoneLab屏幕录像机 是您可以用来在任何设备上录制屏幕的终极工具。 除此之外,与 Instagram 一样,它不会破坏您的图片质量。 它将捕获设备屏幕上的内容而不是破坏它。 此外,在执行屏幕截图过程后,您可以使用其出色的编辑功能来编辑图像。 如果您想使用此工具截取某人的 Instagram 帖子,请继续。
FoneLab屏幕录像机允许您在Windows / Mac上捕获视频,音频,在线教程等,并且您可以轻松自定义大小,编辑视频或音频等。
- 在Windows / Mac上录制视频,音频,网络摄像头并拍摄屏幕截图。
- 保存前预览数据。
- 它是安全且易于使用的。
点击 免费下载 根据您的首选版本在主界面上的按钮。 之后,您需要等待至少几秒钟才能完成下载过程。 之后,单击 FoneLab 屏幕录像机的下载文件。 之后,相应地在您的计算机上进行设置。 稍后,立即在您的计算机上安装 > 启动它。
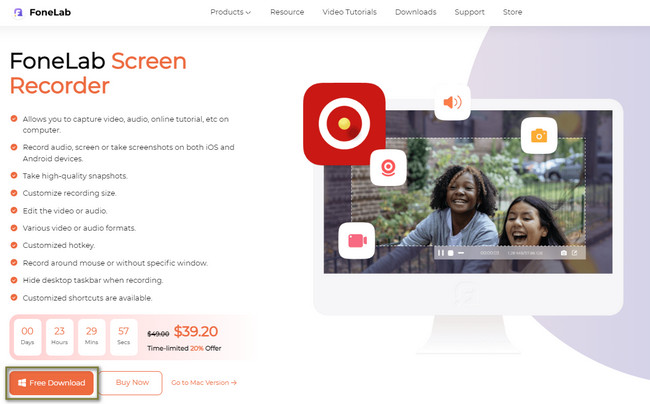
您将看到用于屏幕录制的屏幕截图工具的功能。 由于您只会截取屏幕截图,因此您必须在其中进行选择。 您可以选择 Video Recorder、Audio Recorder 和 Game Recorder 来定位截图工具。
注意:如果要连接手机,请点击 电话 图标。 它位于工具的右侧。 之后,该软件将指导您完成每个步骤,以在计算机上连接和镜像您的手机。
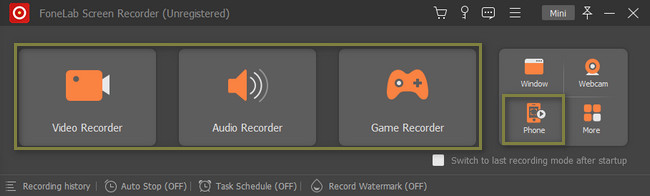
你会看到的 快照 软件的工具。 之后,启动 Instagram 并找到您要截屏的帖子。 点击 截图 工具,然后使用 可调框架 的软件。 在这种情况下,它将捕获您计算机屏幕的准确和具体部分。
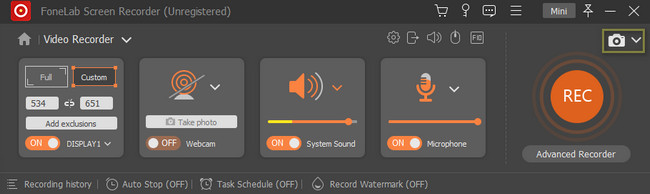
使用相框截取屏幕截图后,您可以在将图片保存在设备上之前对其进行编辑。 完成并对结果满意后,单击 保存 图标。
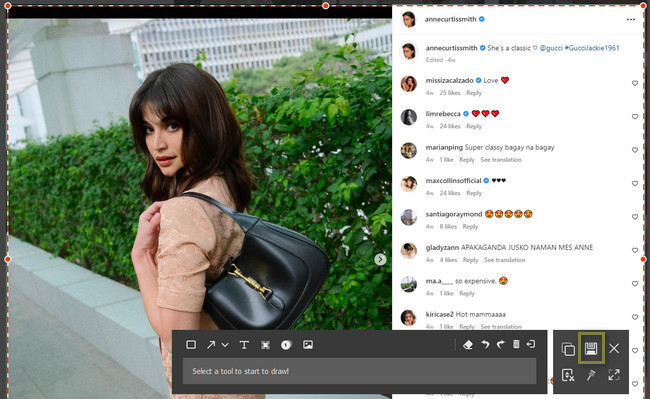
FoneLab屏幕录像机允许您在Windows / Mac上捕获视频,音频,在线教程等,并且您可以轻松自定义大小,编辑视频或音频等。
- 在Windows / Mac上录制视频,音频,网络摄像头并拍摄屏幕截图。
- 保存前预览数据。
- 它是安全且易于使用的。
方法二、安卓自带的截图工具
安卓手机的好处就是不需要下载截图应用。 他们有一个内置的屏幕截图工具,您可以使用它来截取 Instagram 帖子。 如果您是 Android 用户,那么这篇文章的这一部分最适合您! 如果您想使用或学习 Android 手机的内置工具来截取 Instagram 帖子,请继续。
找到 个人设置 你的安卓手机。 之后,单击它。 您会看到手机的不同设置。
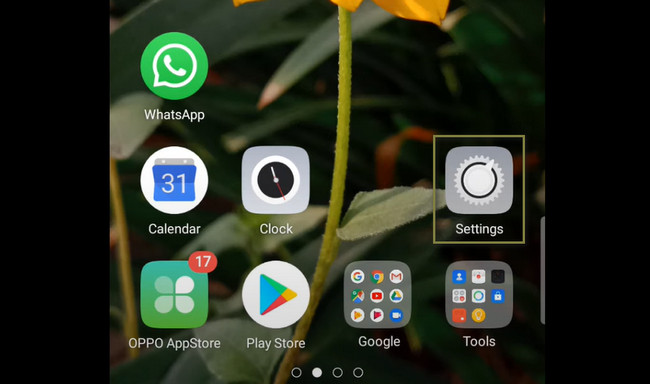
在所有选项中,选择 智能便捷 图标。 在这种情况下,您将可以访问您的屏幕截图工具的自定义设置。
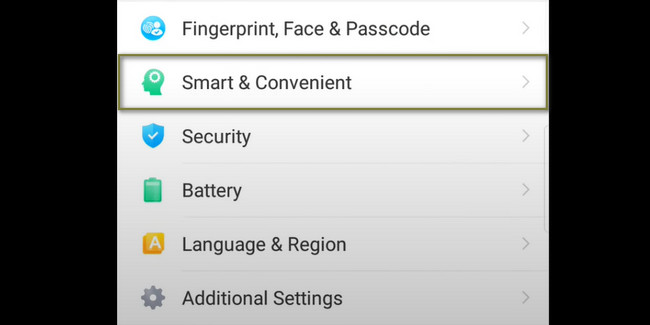
在主界面上,选择 手势与动作 图标。
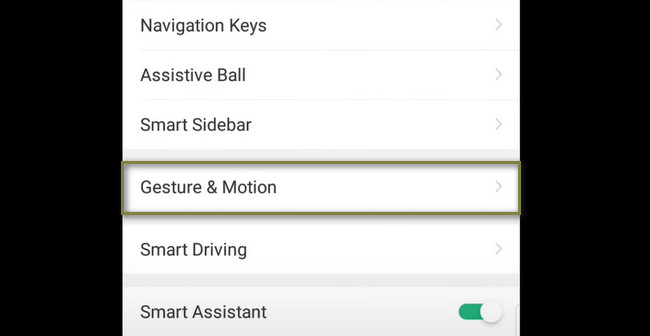
选择并开启 三指截图 在选项上。 之后,转到您要截屏的 Instagram 帖子。 之后,只需三指向下滑动即可截屏。 稍后,您使用的手机会自动保存图像。 如果要编辑图片,可以使用手机的编辑工具和功能。
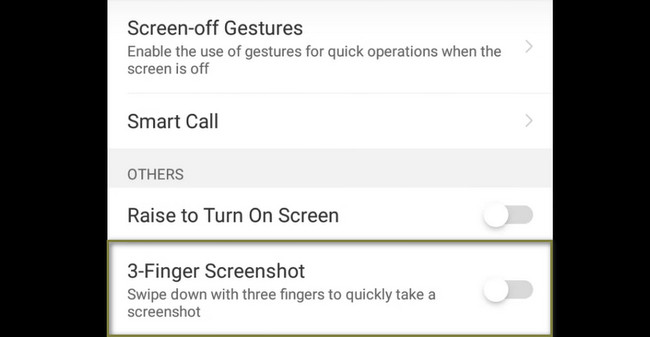
方法 3. iPhone 上的 AssistiveTouch
您可能知道,您可以使用组合按钮在 iPhone 上截取屏幕截图。 不过,iPhone 有一个 AssistiveTouch,可以帮助你在设置后更快地截屏。 您只需要在您的设备上对其进行自定义。 截取 iPhone 屏幕的方法有很多种。 但是,本文将向您展示截取屏幕截图的最佳方法,即上面提到的技术或工具。 如果您准备执行屏幕截图过程,请按照相应的步骤进行操作,以免出现错误和错误。
找到 个人设置 在你的 iPhone 上。 之后,您将看到手机所有应用程序和系统之间的设置。 您需要熟悉它的界面才能更快地完成操作。
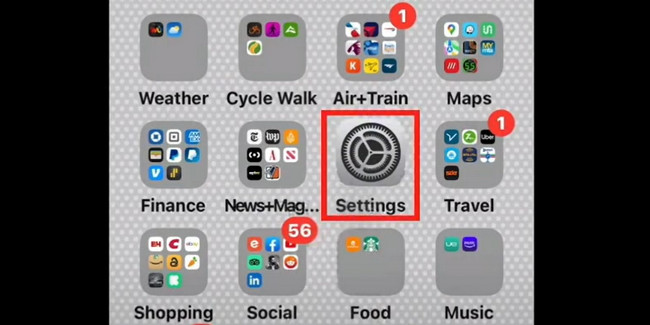
向下滚动 个人设置 窗户。 在那之后,一旦你看到 无障碍 图标,单击它。 您将看到屏幕截图工具的自定义设置。
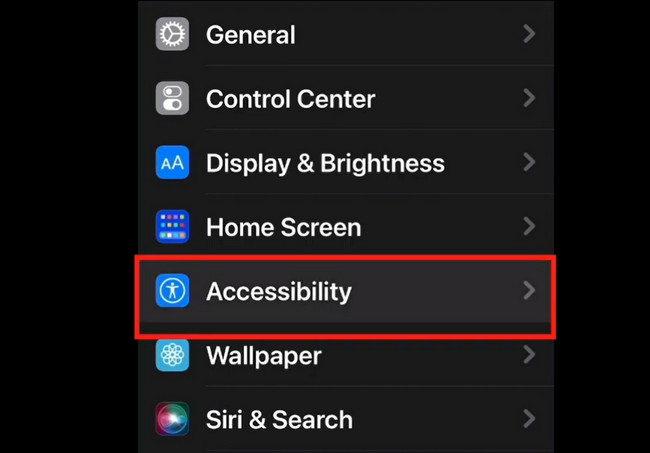
再次向下滚动 无障碍 窗口,直到找到触摸按钮。 在这种情况下,您将看到屏幕截图工具设置和选项。 之后,选择 AssistiveTouch 按钮并将其打开。
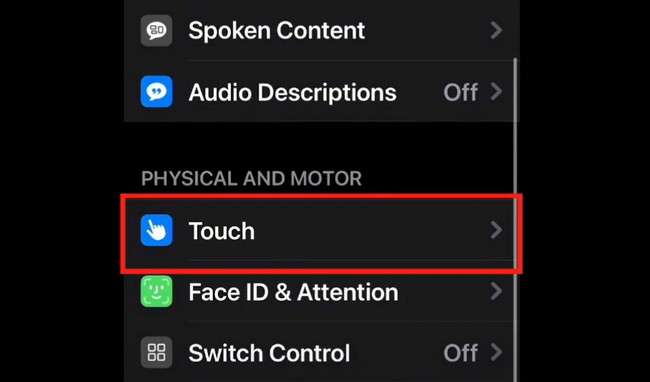
启动您要截屏的 Instagram 帖子。 之后,点击 AssistiveTouch iPhone 主屏幕上的图标,然后单击浮动窗口右侧的设备按钮。 你会在里面看到很多工具,但是你还是看不到截图工具。 在这种情况下,单击更多按钮。 之后,单击 截图 窗口顶部中间的按钮。 在这种情况下,iPhone 设备将在 Instagram 屏幕上截取屏幕截图。 您使用的手机会自动将屏幕截图保存在手机相册中。
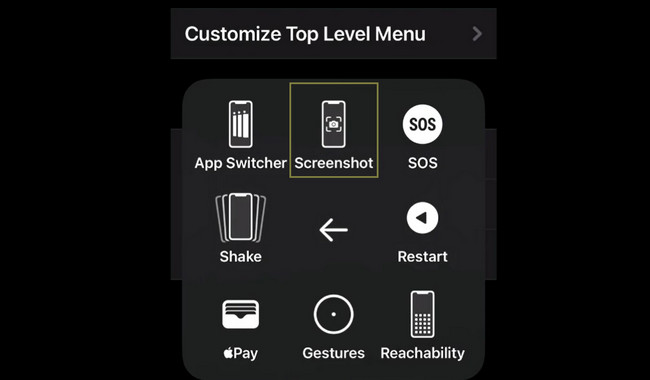
FoneLab屏幕录像机允许您在Windows / Mac上捕获视频,音频,在线教程等,并且您可以轻松自定义大小,编辑视频或音频等。
- 在Windows / Mac上录制视频,音频,网络摄像头并拍摄屏幕截图。
- 保存前预览数据。
- 它是安全且易于使用的。
第 3 部分。有关在 Instagram 上截屏帖子的常见问题解答
截取 Instagram 照片是否违法?
这始终取决于您将如何使用照片。 例如,如果图片不是您的并且在没有侵犯版权的情况下发布,则属于非法行为。 但是,如果你得到了所有者的许可,可以将其截图或发布到其他社交媒体平台,这是合法的。
如果有人通过在 Instagram 上截图来复制您的内容,该怎么办?
如果您在另一面墙上看到您的帖子,您可以举报该用户的屏幕截图或照片。 您只需单击 DMCA 链接。 之后,选择表明您发现了侵犯版权的内容的选项。 添加您的联系信息,确认您的电子邮件地址,然后选择您居住的国家/地区。 在这种情况下,您将在 Instagram 上提交报告。
截取 Instagram 故事的方法有很多种。 但是,当您使用 FoneLab屏幕录像机,您在截取屏幕截图时不需要其他工具来处理您的多台设备。 不要错过使用这个优秀工具的机会。 立即下载!
FoneLab屏幕录像机允许您在Windows / Mac上捕获视频,音频,在线教程等,并且您可以轻松自定义大小,编辑视频或音频等。
- 在Windows / Mac上录制视频,音频,网络摄像头并拍摄屏幕截图。
- 保存前预览数据。
- 它是安全且易于使用的。
下面是一个视频教程供参考。