修复文档未保存 Excel 问题和恢复 Excel 文件
 发布者 欧丽莎 / 23年2022月10日00:XNUMX
发布者 欧丽莎 / 23年2022月10日00:XNUMXExcel在每个人的生活中最重要的帮助是它能够进行海量算术计算。 有了它,您可以对大量数字进行加、减、乘和除。 您不仅可以处理数字,还可以在其中编写列表。 然而,有时用户在使用它时会遇到问题。 典型的错误是Excel文档没有保存。 即使尝试了几次,excel 仍然没有保存他们的工作。 你是处于同样情况的人之一吗? 阅读这篇文章,了解为什么以及如何修复无法保存的 excel 文件。
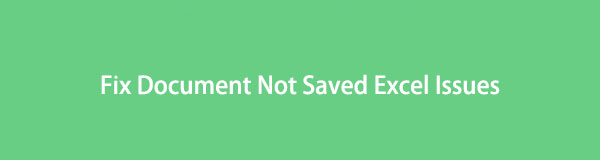

指南清单
第 1 部分。 为什么文档不保存 Excel?
许多用户很好奇为什么他们无法保存 Excel 文件或他们在其中所做的更改。 嗯,有很多可能的原因导致您在 Excel 中的文档无法保存。 以下是此类错误的原因列表。
原因#1。 网络连接问题:保存 Excel 文档时,您可能会遇到一些网络问题。 您无法正确保存文档,并且如果您的连接很糟糕且速度很慢,它将被中断。
原因#2。 中断操作:中断Excel文档的保存过程被认为是您无法保存它的另一个原因。 大多数情况下,它是通过按键盘上的 ESC 按钮无意和有意完成的。
原因#3。 第三方加载项:由于第三方加载项产品,您无法在 Excel 中保存工作簿。 尽管其中一些加载项是为了让用户拥有完美的过渡,但它可能会影响某些功能,例如保存文件。
原因#4。 权限问题:在保存 Excel 文件时,必须对文件夹具有权限。 如果没有权限,您将无法保存文件。
原因#5。 完整存储硬盘:如果硬盘中的存储空间不足,则无法将正在处理的内容保存在 Excel 文件中。
这些只是您无法保存 Excel 文档文件的众多原因中的一部分。 在学习了这些之后,尝试使用我们将在下一部分中讨论的解决方案来解决这些问题。
第 2 部分。 如何修复 Excel 不保存
如果有问题,也有解决方案。 不保存文件是一件令人担忧的事情。 当然,我们知道您渴望学习如何修复它以保存您宝贵的 Excel 文件和文档。 这就是为什么我们列出了一些技巧来解决无法保存的 excel 文件。
方法一、检查网络连接
检查您的网络连接是必不可少的。 这是最简单的,也是您应该检查的第一件事。 确保您有良好甚至快速的连接来保存文件,尤其是在您在线工作时。
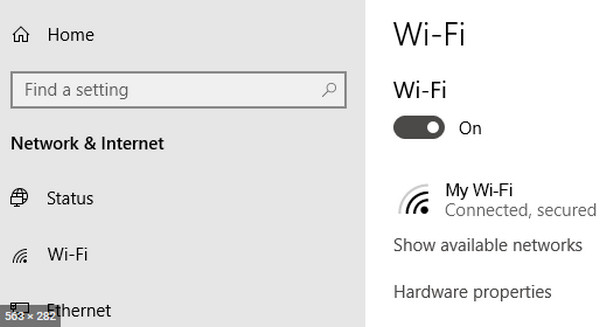
方法2.检查中断的保存过程
当您不小心按了 ESC 键时,您可以查看任务管理器以查看中断的保存过程。 为此,请同时按下 Windows + R 键。 当对话框显示时,输入 taskmgr 并单击 Ok 或按 Enter。 然后任务管理器窗口将启动,最后,检查可能中断该过程的服务,结束它并再次尝试保存您的文件。 在 Mac 上,按 Option + Command + ESC 并确认使您的 Excel 保存过程中断的应用程序。 单击应用程序,最后单击强制退出。
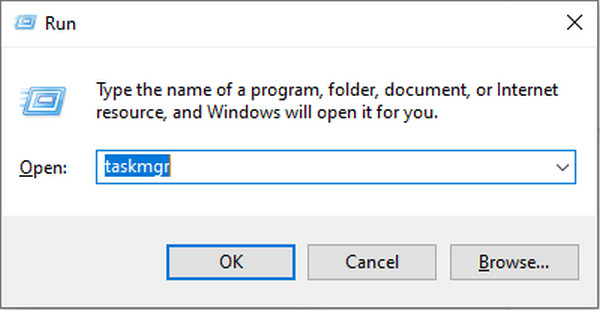
方法 3. 删除 Excel 加载项
如果 excel 加载项是您无法保存 Excel 文件的罪魁祸首,您可以尝试删除它们,尤其是在它们已损坏的情况下。 要禁用它们,请打开 Excel > 文件 > 选项,单击管理下拉按钮,然后选择 Excel 加载项,然后选择执行。 最后,禁用加载项。
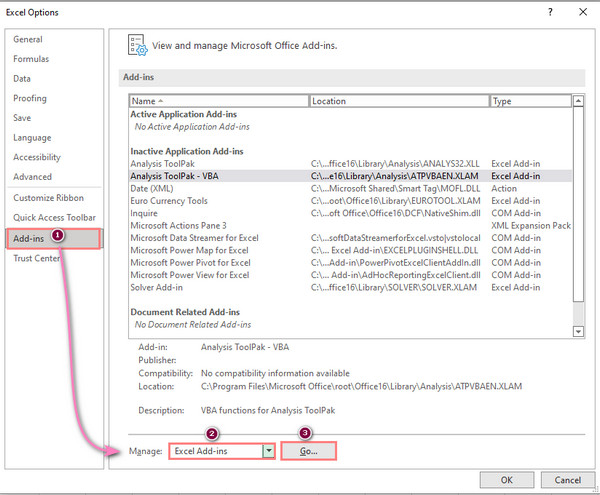
方法 4. 使用新文件名保存文件
要为 Excel 文档保存新文件名,请单击菜单上的文件。 然后,选择左侧边栏中的另存为。 最后,使用唯一的名称保存 Excel 文件。
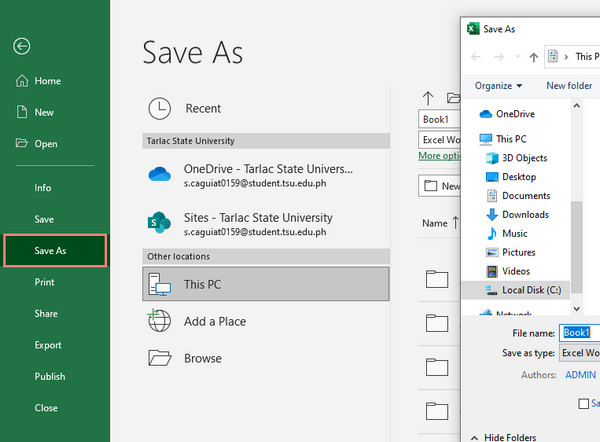
方法 5. 以安全模式保存文件
如果上述方法不起作用,请尝试将 Excel 文件保存到安全模式。 为此,请将 Windows 或 Mac 重新启动到安全模式。 最后,将文件保存到本地硬盘,就这样!
然而,为避免不保存您的 Excel 文件,我们建议您激活并使用自动保存功能。 但是,自动保存并不总是可靠的。 如果您删除或丢失了 Excel 文档,请尝试使用可靠的工具 FoneLab Data Retriever 恢复它们。
部分 3。 如何使用 FoneLab 数据检索器恢复 Excel
您是否不小心删除了您的 Excel 文档或注意到您的文件突然消失了? 如果是这样的话, FoneLab数据检索器 是您康复需求的完美合作伙伴。 您不仅可以专业地恢复 Excel 文件,还可以恢复 Word、PowerPoint、TXT 和其他文件文档。 此外,无论您的 excel 文件是否在计算机、闪存驱动器、存储卡等上被删除,您都可以使用此软件在 Windows 和 Mac 上恢复它。 现在,开始使用此工具恢复您的 excel 文件。 按照下面的完整教程进行操作。
FoneLab数据检索器-从计算机,硬盘驱动器,闪存驱动器,存储卡,数码相机等中恢复丢失/删除的数据。
- 轻松恢复照片,视频,文档和更多数据。
- 恢复之前预览数据。
如何恢复 Excel 的步骤 FoneLab数据检索器:
首先,在您的计算机上下载并安装 FoneLab Data Retriever。 它会在安装过程后自动启动。
接下来,选择 文件 文件类型中的选项。 然后,单击 Scan 扫描 按钮。 扫描后,如果您仍然看不到文件,请单击 深层扫描 彻底扫描您的文档。
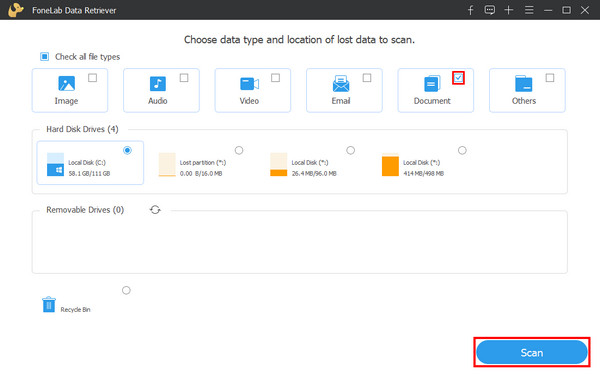
之后,您可以开始单击要恢复的 Excel 文件。 只需选中该框即可打上复选标记。
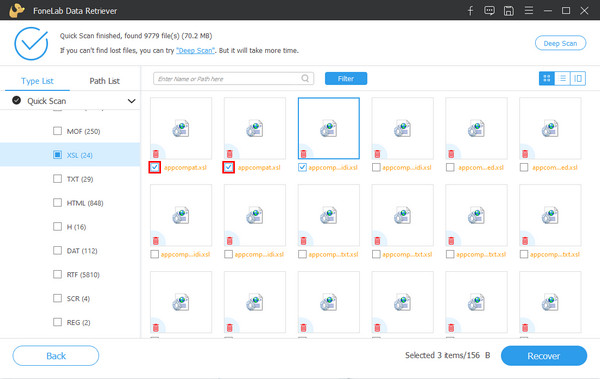
最后,点击 恢复 按钮开始检索您的 excel 文件。 等待该过程完成,您可以检查它是否已成功恢复。

就是这样 FoneLab数据检索器. 请注意,当您需要恢复重要文件时,您始终可以依赖此工具。 那就是我们强烈推荐这个程序。
第 4 部分。关于文档未保存 Excel 的常见问题解答
1. 如何在 Excel 2016 中打开旧的 excel 文件?
要在 Excel 2016 上打开旧文件,请打开 Microsoft Excel中2016 > 文件 > 附加选项。 然后选择 信任中心 在对话框中,然后单击 信任中心设置. 接下来,选择 受保护的视图,然后取消选中所有。 然后点击 OK 保存更改。 最后,重新启动计算机。
2. 临时excel文件存放在哪里?
如果您想访问您的 excel 临时文件,您可以根据您使用的 Windows 版本来查看它们。 请参阅下面的 Windows 上 excel 临时文件的相应位置。
- Windows 11/10:C:\Users\AppData\Local\Microsoft\Office\UnsavedFiles
- Windows 8/7/Vista:C:\Users\UserName\AppData\Local\Microsoft\Office\UnsavedFiles
- Windows XP:C:\Documents and Settings\UserName\Local Settings\Application Data\Microsoft\Office\UnsavedFiles
在 Mac 上,转到 应用领域 > 实用工具 > 终端. 接下来,键入打开 $ TMPDIR 然后按回车或回车。 然后,选择名为的文件夹 TemporaryItems. 最后,查找未保存的 excel 文件,然后单击 恢复.
总而言之,这就是您如何修复丢失或删除的 Excel 文件而不保存和恢复它们的方法。 我们坚定地保证 FoneLab数据检索器 是恢复文件的最佳工具。 它是一个易于使用的工具,即使是初学者也可以享受它的特点。 因此,请下载并根据需要使用它。 如果您也有任何意见,请在下方输入,因为我们很乐意听取您的意见。
FoneLab数据检索器-从计算机,硬盘驱动器,闪存驱动器,存储卡,数码相机等中恢复丢失/删除的数据。
- 轻松恢复照片,视频,文档和更多数据。
- 恢复之前预览数据。
