4 种轻松有效地在 Windows 上裁剪视频的方法
 更新于 欧丽莎 / 16年2023月16日30:XNUMX
更新于 欧丽莎 / 16年2023月16日30:XNUMX调整视频镜头的取景和构图可以使它好一百倍。 您希望在视频中的元素中突出显示某些趋势。 为此,您必须使用裁剪方法。 在这种情况下,您可以将视频集中在您想要强调的部分。 使用 Windows 来裁剪视频,你不会很难找到一个工具。 与 Mac 不同,许多工具都支持此操作系统。
此外,这篇文章将向您展示有助于在 Windows 上裁剪视频的领先工具或平台。 除此之外,它将指导您完成工具步骤以加快流程。 您可以在下面相应地阅读它们。
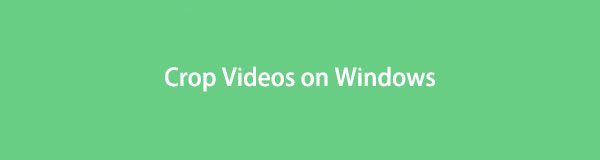

指南清单
第 1 部分。如何使用 FoneLab Video Converter Ultimate 在 Windows 上裁剪视频
学习如何在 Windows 上裁剪视频并不容易。 但是,一些编辑工具会破坏处理后的视频质量。 幸运的是, FoneLab 视频转换器终极版 不会降低裁剪视频的质量。 它将使用其出色的功能进一步增强它。 除此之外,您还可以使用它来更改文件的元数据,包括标题、艺术家、作曲家、流派、年份等等。 这个工具的另一个好处是你可以 为您的视频添加个性化水印. 在这种情况下,如果您想将视频上传到 YouTube,其他人将没有机会静止它。 使用领先的 Windows 视频编辑器 裁剪,继续。
Video Converter Ultimate是最好的视频和音频转换软件,可以快速,高输出图像/声音质量将MPG / MPEG转换为MP4。
- 转换任何视频/音频,例如MPG,MP4,MOV,AVI,FLV,MP3等。
- 支持1080p / 720p HD和4K UHD视频转换。
- 强大的编辑功能,如修剪,裁切,旋转,效果,增强,3D等。
勾选 免费下载 主界面上的按钮以获取用于裁剪视频的软件。 之后,单击计算机上下载的文件。 设置 > 安装 > 启动 > 立即运行。
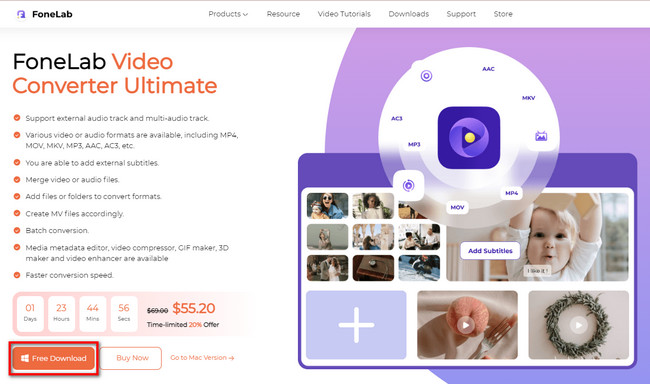
勾选 MV 工具顶部的按钮。 在这种情况下,您将看到用于编辑的软件的主题和其他功能。 转到工具的 地址 or Plus 用于从 Windows 导出视频的签名按钮。 之后,您将在软件右侧看到视频。
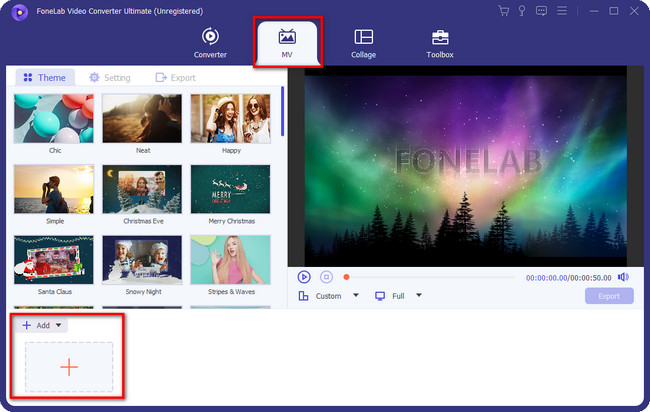
要找到裁剪工具,请单击 魔术棒 软件图标。 之后,您将看到软件的调整功能。
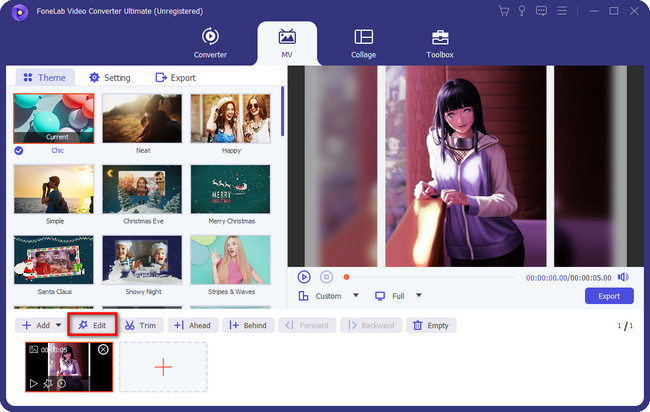
选择 旋转和裁剪 工具顶部的按钮。 之后,您将在软件左侧看到视频。 另一方面,您会在工具的右侧看到它的预览。 稍后,使用 作物面积 or 裁剪框 裁剪视频。 如果完成编辑,请单击确定按钮。 选择 出口 如果您对结果满意,请单击按钮。
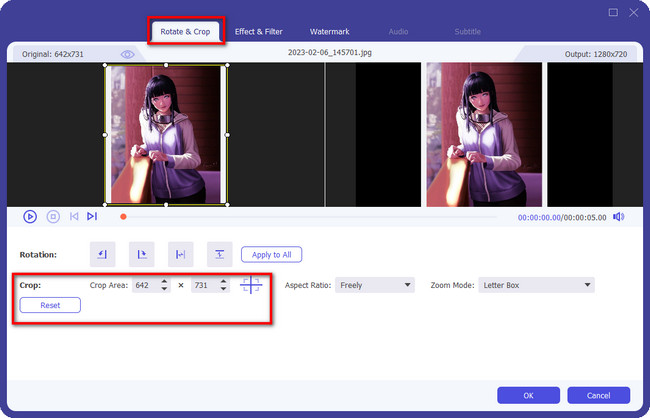
除了上面的工具,您还可以使用下面的其他方法。 但是,其中一些需要互联网连接才能运行。 如果您仍然有兴趣探索它们以了解如何在 Windows 10 和其他系统上裁剪视频,请相应地阅读这些过程。
Video Converter Ultimate是最好的视频和音频转换软件,可以快速,高输出图像/声音质量将MPG / MPEG转换为MP4。
- 转换任何视频/音频,例如MPG,MP4,MOV,AVI,FLV,MP3等。
- 支持1080p / 720p HD和4K UHD视频转换。
- 强大的编辑功能,如修剪,裁切,旋转,效果,增强,3D等。
第 2 部分。如何通过 VideoProc Converter 在 Windows 上裁剪视频
VideoProc Converter 是最容易使用的工具之一,可以替代上述软件。 此工具可以帮助您解决许多问题,包括学习如何在 Windows 10 上裁剪视频。例如,您已完成对视频的编辑。 但是,文件太大,您的设备无法保存它。 在这种情况下,您可以使用此工具利用其独特的功能来调整视频文件的大小。 除此之外,您可以在 Windows 不支持视频格式时使用此工具。 您可以使用它的转换工具。 但是,您需要稳定的互联网连接才能使用该软件。 你想使用这个软件吗? 继续执行以下步骤。
使用您的计算机下载该工具。 之后,您必须通过单击“视频”按钮将视频从计算机导入到软件中,或者您可以将文件从桌面拖到软件中。 之后,您将在主界面的右上角看到视频。
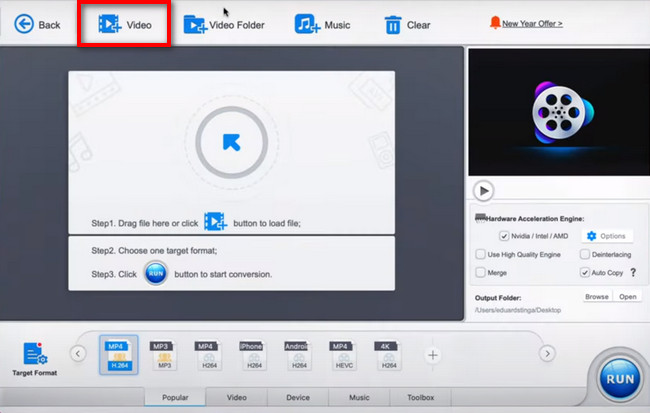
之后,您必须单击 作物 视频底部的按钮。 在这种情况下,您将看到该工具的裁剪功能。 根据您的喜好裁剪软件,方法是使用 裁剪框.
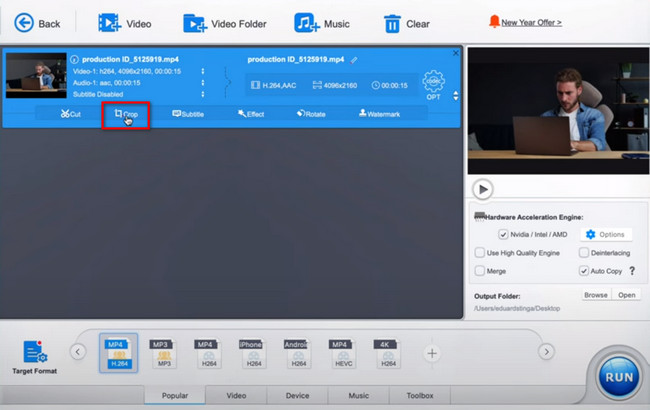
该工具需要处理视频。 要执行此操作,请单击 运行 软件底部的按钮。 该过程完成后,将视频保存在您的计算机上。 在这种情况下,如果您想观看该文件,您将不会遇到困难。
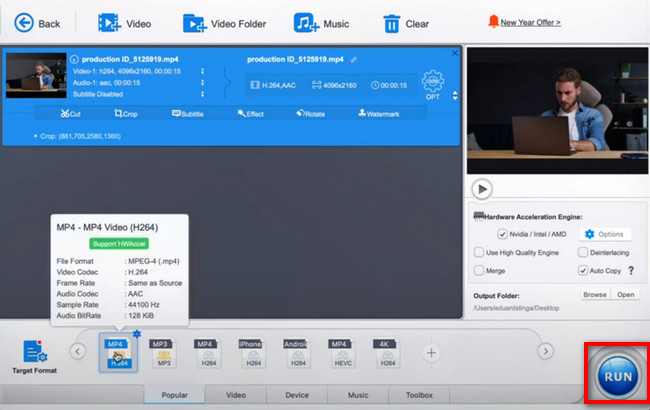
Video Converter Ultimate是最好的视频和音频转换软件,可以快速,高输出图像/声音质量将MPG / MPEG转换为MP4。
- 转换任何视频/音频,例如MPG,MP4,MOV,AVI,FLV,MP3等。
- 支持1080p / 720p HD和4K UHD视频转换。
- 强大的编辑功能,如修剪,裁切,旋转,效果,增强,3D等。
第 3 部分。如何在 Windows Online 上裁剪视频
Clideo 是一种在线工具,具有用于裁剪视频的简单界面。 它的功能有标签和名称。 在这种情况下,您不会浪费时间尝试这些工具来了解它们的功能。 除此之外,裁剪会议只会持续几分钟。 但是,它不支持所有视频文件格式。
因此,如果您要裁剪的文件格式不在列表中,您将无法使用此工具。 除此之外,您必须在开始该过程后确保稳定的互联网连接。 如果您想了解如何使用 Clideo 在 Windows 10 上裁剪视频,请继续。
转到 Clideo 的官方页面或网站。 之后,如果向下滚动,您将在下方看到该工具的描述和功能。 勾选 选择文件 按钮上传要在视频上裁剪的视频。 之后会弹出电脑的文件资源管理器。 选择要导入视频的视频。 单击它,然后单击 可选 按钮。
注意:上传到视频的过程很慢。 在这种情况下,您不得中断该过程。 最好等到它结束以获得更好的结果。
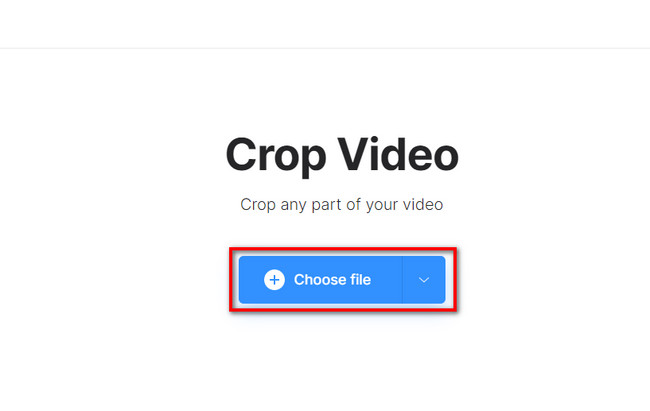
在工具的右侧,您将看到可以使用的纵横比。 除此之外,它们列在平台的按钮上。 选择您喜欢的宽高比,或使用 裁剪框 你会在视频中看到。
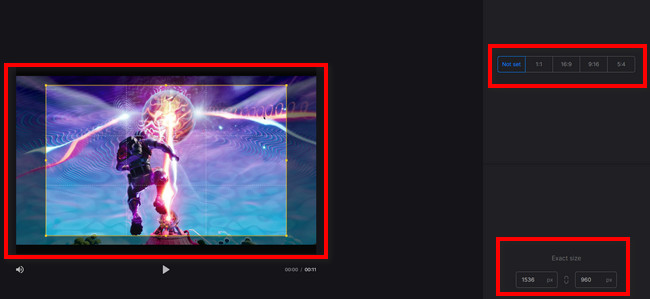
裁剪视频后,您可以将其保存到计算机上。 为此,请单击 出口 平台右下角的按钮。 该工具会将视频保存在您的计算机上。 您唯一应该做的就是在计算机的相册中找到该视频。
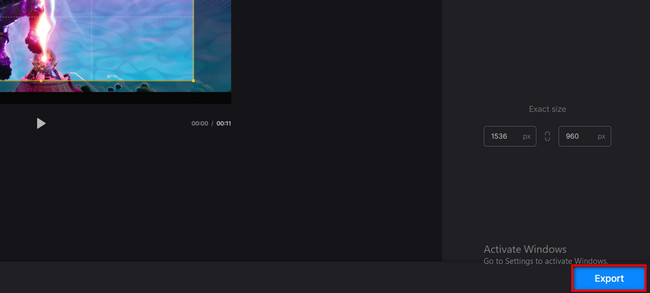
Video Converter Ultimate是最好的视频和音频转换软件,可以快速,高输出图像/声音质量将MPG / MPEG转换为MP4。
- 转换任何视频/音频,例如MPG,MP4,MOV,AVI,FLV,MP3等。
- 支持1080p / 720p HD和4K UHD视频转换。
- 强大的编辑功能,如修剪,裁切,旋转,效果,增强,3D等。
第 4 部分。如何使用 VLC 在 Windows 上裁剪视频
其他人喜欢使用 VLC,因为它几乎可以播放所有类型的视频、音乐或其他文件。 除此之外,如果电池没电了,这个软件是最有效的。 该工具具有较低的功耗。 在这种情况下,它不会在您的计算机或笔记本电脑上使用过多的电池。 除此之外,它不需要互联网连接即可运行。 但是,每次使用它时它都会滞后。 无论如何,您是否仍想使用该工具在 Windows 10 或其他系统上裁剪视频? 继续前行。
在您的计算机上启动 VLC 媒体播放器。 在工具的左上角,单击 媒体 按钮。 这将是一个下拉部分。 在这种情况下,选择 打开文件 按钮或按 Ctrl+O 键盘上的键。 之后,从电脑相册中选择要裁剪的视频。
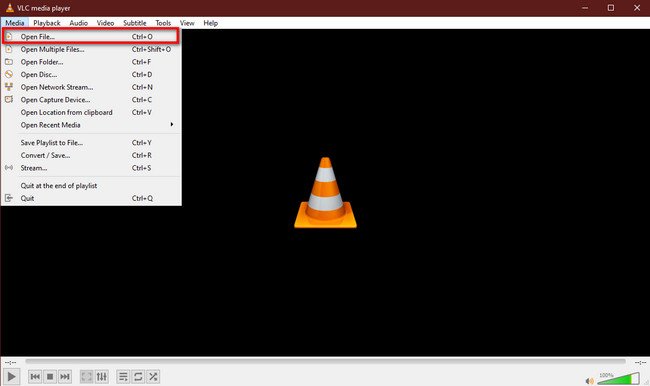
在工具顶部,选择 视频 > 作物 纽扣。 之后,选择 长宽比 你想要你的视频。 稍后,将视频保存在您的计算机上。
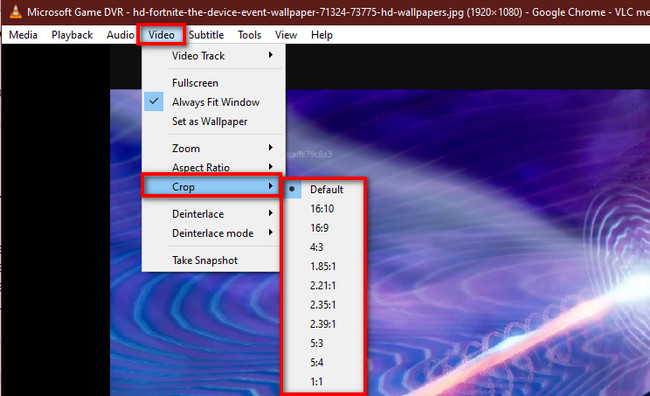
第 5 部分。常见问题解答 如何裁剪视频
1. 裁剪视频是否可以避免版权?
以任何形式窃取某人的视频或内容都是不合法的。 然而,是的。 裁剪视频可以避免版权,因为它可能有助于避开检测。 尽管如此,不推荐这样做。
2. YouTube 允许裁剪视频吗?
无法在 YouTube 上裁剪视频。 另一方面,使用该应用程序可以通过不同的方式编辑视频。 您可以通过剪切开头、中间或结尾来修剪视频。 之后,您可以直接使用电脑或手机上传视频。
Video Converter Ultimate是最好的视频和音频转换软件,可以快速,高输出图像/声音质量将MPG / MPEG转换为MP4。
- 转换任何视频/音频,例如MPG,MP4,MOV,AVI,FLV,MP3等。
- 支持1080p / 720p HD和4K UHD视频转换。
- 强大的编辑功能,如修剪,裁切,旋转,效果,增强,3D等。
这 4 个优秀的工具可以帮助您在 Windows 10 和其他系统上裁剪视频。 然而, FoneLab 视频转换器终极版 其中脱颖而出。 这是因为其令人满意的功能和工具。 如果您想了解有关此工具的更多信息,请立即下载!
