关于如何在 Windows 上裁剪屏幕截图的好方法
 发布者 欧丽莎 / 01年2021月16日00:XNUMX
发布者 欧丽莎 / 01年2021月16日00:XNUMX我在电脑上截取了重要公告的屏幕截图发送给我的同事。 但是,我认为我需要对其进行裁剪以使其更正式,但我不知道该怎么做。 有人可以帮我如何裁剪屏幕截图吗?
截屏 已经成为人们在网上看到有趣的东西时在手机上使用的习惯。 它也用于专业事务,如上述情况。 裁剪图像是使屏幕截图更正式且屏幕上没有不必要背景的常用方法。 截屏并在手机上裁剪它们很容易。 但问题是,它在计算机上是不同的。 如果您不熟悉在计算机上截取屏幕截图,您可能不知道如何以及在哪里可以找到这方面的工具。 特别是如果您不熟悉这项技术,您将难以截取屏幕截图并进行裁剪。
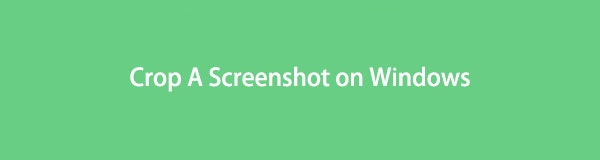
值得庆幸的是,您找到了完美的文章来帮助您处理这件事。 您现在可能对截屏和裁剪知之甚少,但阅读后,您将具备与此相关的所有知识。 在第一部分中,本文将为您提供最可靠的工具以及用于裁剪屏幕截图的简单指南。 提供两种方法供您有效学习和使用。 作为奖励,本文还将介绍一个功能强大的程序,该程序可为您提供除裁剪之外的其他功能。 请继续阅读下面的每个部分以发现它们。

指南清单
第 1 部分。如何使用内置工具在 Windows 上裁剪屏幕截图
快捷键和截图工具是在 Windows 上截取屏幕截图的两种主要方法。 尽管它们的主要功能是截取屏幕截图,但它们还有其他不同的功能。 一个可能比另一个有更多的功能,但你可以期望这两种工具都可以裁剪屏幕截图。 在计算机上使用它们后,您还可以看到更多内容。
FoneLab屏幕录像机允许您在Windows / Mac上捕获视频,音频,在线教程等,并且您可以轻松自定义大小,编辑视频或音频等。
- 在Windows / Mac上录制视频,音频,网络摄像头并拍摄屏幕截图。
- 保存前预览数据。
- 它是安全且易于使用的。
方法一、按快捷键
与使用手机截屏类似,您也需要按特定的键才能在计算机上截屏。 这是一个组合键,可让您立即捕获计算机屏幕。 它的好处之一是它为您提供了以通常方式捕获屏幕的选项,即全屏截图。 另一方面,您也可以尝试自由格式截图、窗口截图和矩形截图。 如果您使用这些,您就不再需要裁剪照片,因为它可以让您只捕捉计算机屏幕上需要的部分。
截图后,此方法有额外的功能来帮助您增强屏幕截图。 这包括您需要删除照片中不需要的部分的图像裁剪功能。 除此之外,其他选项还包括触摸书写。 您可以使用圆珠笔、铅笔和荧光笔在照片上书写或绘制任何内容。 而这种方法的独特之处在于它的标尺和量角器功能,可以让你在屏幕截图上整齐地画线。
请注意下面的简单说明,以在 Windows 上使用快捷键裁剪屏幕截图:
命中的 Windows 徽标 + Shift + S 键盘上的键以显示屏幕截图功能。 您可以选择所需的屏幕截图类型,如上所述:全屏、自由格式、矩形或窗口。
使用鼠标光标选择要在屏幕上捕获的部分。 完成后,您会在屏幕右下方看到照片通知。 单击它以显示编辑屏幕。
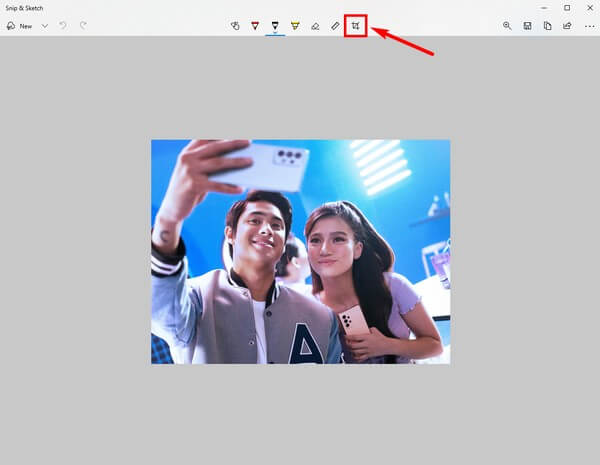
编辑功能将出现在屏幕顶部。 点击 图像裁剪 选项末尾的图标。 根据您的需要裁剪照片,然后单击屏幕右上角的复选符号以应用更改。 如果需要,您可以使用其他功能。 一旦完成,点击 保存 按钮将屏幕截图保存在您的计算机上。
方法二:使用截图工具
裁剪屏幕截图的另一种方法是使用截图工具。 这个程序是微软在2002年开发的内置Windows实用程序,很多人经常误认为是上面的方法,但要注意它们是不同的。 与以前的方法相比,截图工具包含更多功能。
除了裁剪之外,如果您想在屏幕截图上书写或突出显示某些内容,还可以使用更多笔。 这是因为此工具与 Paint 3D 程序关联。 与其他方法相比,截图工具的一个显着优势。 但是,如果您的计算机上没有 Paint 3D,则此程序的功能将不会比快捷键方法更多。 因此,没有它的帮助,您将无法裁剪屏幕截图。 然后您可以精确地截取屏幕截图,而不是裁剪照片。
请注意下面关于使用截图工具裁剪屏幕截图的简单说明:
点击旁边的搜索图标 Start 开始 菜单并搜索截图工具。 该程序将在您启动后立即让您截取屏幕截图。
选择您需要捕获的屏幕部分。 一旦松开鼠标,屏幕上就会显示截图工具的界面。 点击 涂料3D 右上角的图标以启动编辑程序。
在界面的左上区域,单击 作物 图标并根据您的喜好剪切屏幕截图。 您也可以在界面的右栏中选择您想要的框架。 之后,您终于可以将裁剪后的屏幕截图保存在您的计算机上。
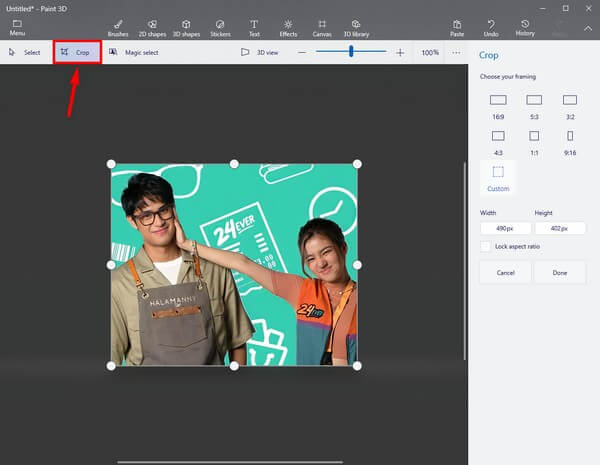
虽然这 2 种方法非常适合截屏和图像裁剪,但与其他工具相比,它们显然缺乏功能。 由于它们是免费的并预装在计算机上,因此它们仅提供基本功能是可以理解的。 如果您需要更多高级功能,请继续执行以下部分。
第 2 部分。额外提示:截取屏幕截图并使用 FoneLab 快照工具进行裁剪
如果你想要或需要更高级的功能,你可以试试 FoneLab 的快照工具, FoneLab屏幕录像机. 顾名思义,它的主要功能是 屏幕录制,但您也可以使用它来截取屏幕截图和裁剪图像。 之后将提供多个编辑功能。 这包括添加箭头、椭圆、线条、文本等。 您还可以模糊屏幕截图的某个区域以删除不必要的元素。 最好的部分是在使用该程序的快照功能后,您可以使用不同类型的屏幕录像机。
FoneLab屏幕录像机允许您在Windows / Mac上捕获视频,音频,在线教程等,并且您可以轻松自定义大小,编辑视频或音频等。
- 在Windows / Mac上录制视频,音频,网络摄像头并拍摄屏幕截图。
- 保存前预览数据。
- 它是安全且易于使用的。
请注意下面的简单说明,以获取有关如何使用 FoneLab 的快照工具 FoneLab Screen Recorder 裁剪屏幕截图的知识:
直接访问 FoneLab 屏幕录像机的主页。 在左下方区域,点击橙色 免费下载 选项卡以获取程序的安装程序文件。 一旦它保存在您的文件中,就开始在您的计算机上安装它。 通过它,你终于可以运行程序了。
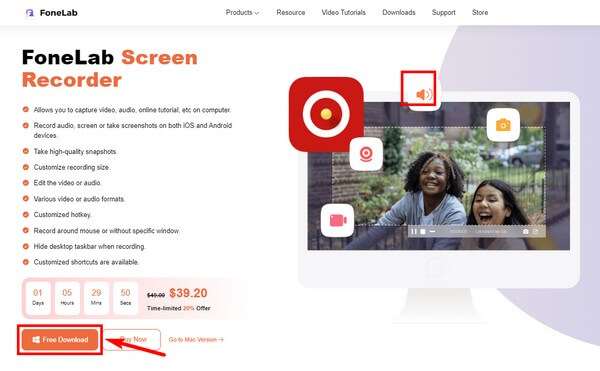
单击您在主界面上看到的任何记录器。 在以下屏幕的顶端,点击 相机 登录截图。 或者,您可以按 Ctrl + Shift + C. 程序启动后的键。 这是使用此程序截取屏幕截图的默认键盘快捷键。
点击即可 齿轮 图标, 个人设置 将被打开。 如果你去 热键 部分,您可以编辑屏幕捕获的键盘快捷键,并将其更改为您更习惯使用的键。
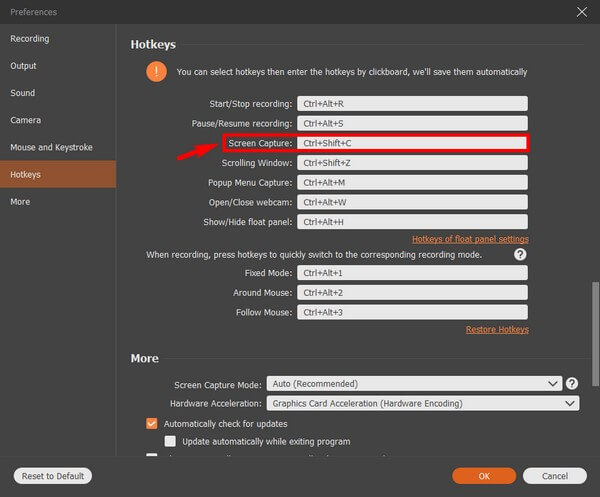
在计算机屏幕上查看屏幕截图。 之后,开始截图。 选择你想要的区域,排除不需要的部分来裁剪照片。 完成后,您可以编辑裁剪后的屏幕截图以增强效果。 最后,将其保存在您的计算机上。
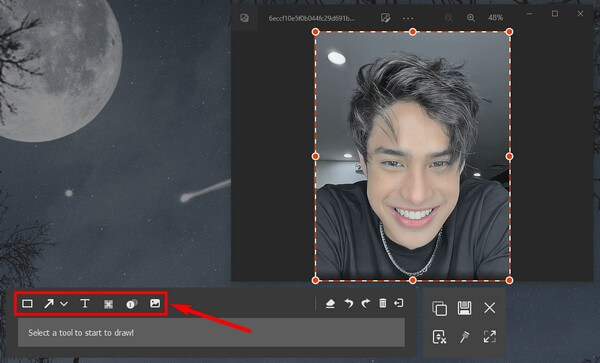
FoneLab屏幕录像机允许您在Windows / Mac上捕获视频,音频,在线教程等,并且您可以轻松自定义大小,编辑视频或音频等。
- 在Windows / Mac上录制视频,音频,网络摄像头并拍摄屏幕截图。
- 保存前预览数据。
- 它是安全且易于使用的。
第 3 部分。有关如何裁剪屏幕截图的常见问题解答
1. 为什么我的电脑上截图快捷键不起作用?
它可能没有打开。 如果此快捷方式在您的计算机上不起作用,您必须启用 剪贴画和素描 in 个人设置。 只需点击 系统 > 通知,然后打开截图和草图。
2. Mac 有截图工具吗?
就在这里。 但是,它不如其他录音工具先进。 它只有最基本的功能。 您可以尝试安装 Mac 版本的 FoneLab屏幕录像机 更多奖励功能。
3. 可以在视频录制中裁剪屏幕截图吗?
是的你可以。 使用 FoneLab屏幕录像机,您可以在视频录制过程中截取屏幕截图。 如果要在录制中捕获屏幕,请按照上述步骤操作。 同时,如果是在录制过程中,程序有一个 快照 按钮,您可以随时单击 捕捉屏幕.
FoneLab屏幕录像机允许您在Windows / Mac上捕获视频,音频,在线教程等,并且您可以轻松自定义大小,编辑视频或音频等。
- 在Windows / Mac上录制视频,音频,网络摄像头并拍摄屏幕截图。
- 保存前预览数据。
- 它是安全且易于使用的。
如果您对截屏有顾虑并且 录像,你永远不会出错 FoneLab屏幕录像机. 如果您需要像这样的更可靠的工具,请访问 FoneLab 网站。
