您不应错过的出色 GoToMeeting 屏幕录像机工具
 更新于 欧丽莎 / 10年2023月16日30:XNUMX
更新于 欧丽莎 / 10年2023月16日30:XNUMX有多种方法可以为您的工作创建会议。 它可以是亲自或在线。 大多数人在线进行会议。 如果有紧急任务或紧急情况,他们更喜欢这种设置。 您可以使用 GoToMeeting 在在线会议中获得最佳体验。 如果讨论很快而您无法正确跟进怎么办? 解决此问题的最佳方法是记录会议会话。 您可以使用其内置功能和其他软件录制 GoToMeeting。 幸运的是,本文将指导您如何使用优秀的软件及其替代方案来录制 GoToMeeting。
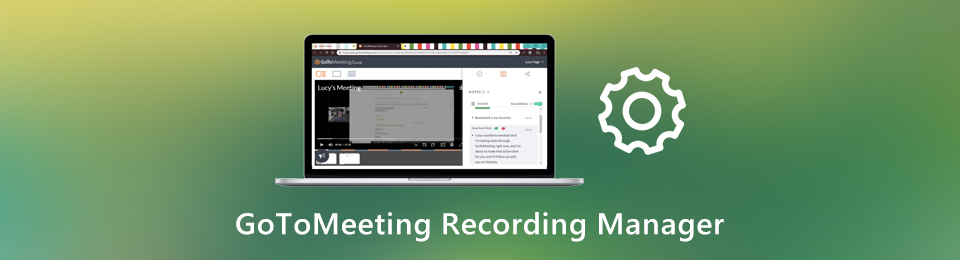

指南清单
第 1 部分。 如何使用 FoneLab 屏幕录像机录制 GoToMeeting
录制在线会议时,您需要有一台高质量的录音机。 如果讨论包括书面陈述,您将需要它。 FoneLab屏幕录像机 是您可以使用的软件。 当该工具正在录制在线会议时,它不会改变您的屏幕质量。 这个软件的另一个好处是,你可以边录边截图。 一旦执行它就不会中断该过程。 您还可以将热键设置为启动、停止或打开以启动或停止该工具。 向下滚动以了解有关如何录制 GoToMeeting 的更多信息。
FoneLab屏幕录像机允许您在Windows / Mac上捕获视频,音频,在线教程等,并且您可以轻松自定义大小,编辑视频或音频等。
- 在Windows / Mac上录制视频,音频,网络摄像头并拍摄屏幕截图。
- 保存前预览数据。
- 它是安全且易于使用的。
点击下载工具 免费下载 主界面左侧的按钮。 等待几秒钟,让软件完成下载。 之后,该工具将要求您在计算机上进行设置。 立即安装。 实行 > 运行 它在您的计算机上。
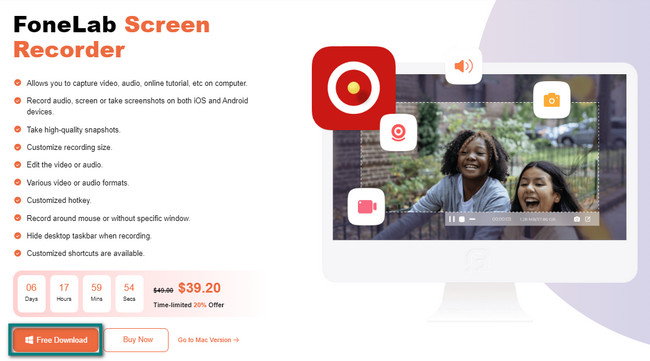
该工具将在录音中向您展示其功能。 您必须选择 视频录制 模式,因为它是用于在 GoToMeeting 上捕获会议的高效录制工具。 除此之外,如果您想查看记录的历史记录,请单击 录制历史. 它位于它的左下角。
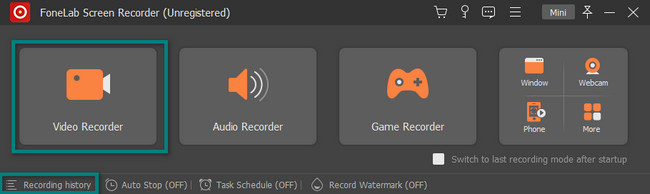
您必须单击 定制版 软件左侧的按钮。 在这种情况下,您可以使用 可调框架 跟踪要录制的屏幕部分。 由于您正在捕获在线会议讨论,因此建议打开 全向麦. 为此,您还将录制主持人的声音。 启动 GoToMeeting 并单击 REC 按钮开始录制。
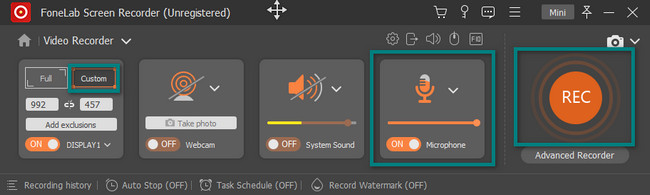
在录制过程中,您会看到 可调框架 你刚才追踪过。 它只会在录制结束后消失。 如果需要,您可以通过单击其按钮暂停录制会话。 在工具的中间部分,单击 红盒子 按钮停止为您的 GoToMeeting 录制。
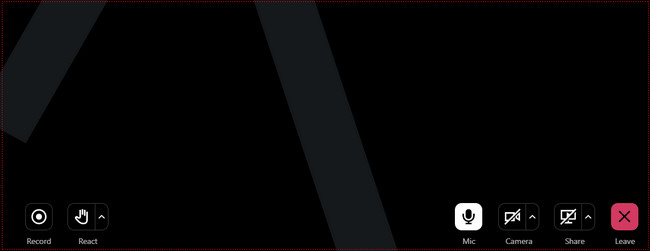
该软件将在您的屏幕上弹出视频。 如果需要,它允许您在将视频保存到计算机之前对其进行编辑。 点击 完成 将视频保存在设备上后。 一旦您想要查看您的 GoToMeeting 视频,您只需在您的计算机上找到相册。
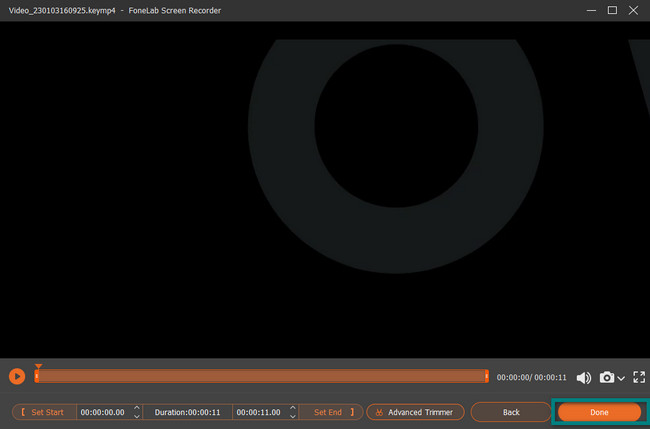
上面的软件在其他屏幕录像机中非常出色。 它具有您希望工具具备的所有功能。 但是,还有其他用于 GoToMeeting 记录的屏幕录像机。 与 FoneLab 屏幕录像机相比,它们使用起来很复杂。 如果您仍想发现它们,请继续前进。
FoneLab屏幕录像机允许您在Windows / Mac上捕获视频,音频,在线教程等,并且您可以轻松自定义大小,编辑视频或音频等。
- 在Windows / Mac上录制视频,音频,网络摄像头并拍摄屏幕截图。
- 保存前预览数据。
- 它是安全且易于使用的。
第 2 部分。 如何使用内置工具录制 GoToMeeting
GoToMeeting 的好处在于,它有一个内置工具,您可以使用它来记录它。 但是,使用它很棘手。 如果您是第一次使用该工具,您会遇到困难和困惑。 与上述软件不同,它具有易于访问的界面和用户友好的工具。 您必须小心使用内置工具,以避免过程中出现任何错误。 尽管如此,一旦您录制了会议会话,问题是:GoToMeeting 将录音保存在哪里? 您可以通过定位文件资源管理器在您的设备上找到它们。 要了解有关 GoToMeeting 内置工具的更多信息,请转到其详细步骤。
如果您无法访问会议记录,请单击 打开首选项 在工具的右下角。 它将向您展示 GoToMeeting 内置工具的设置。 您必须单击 录音 主界面左侧的部分。 之后,选择您的视频的位置,然后单击 OK 按钮。
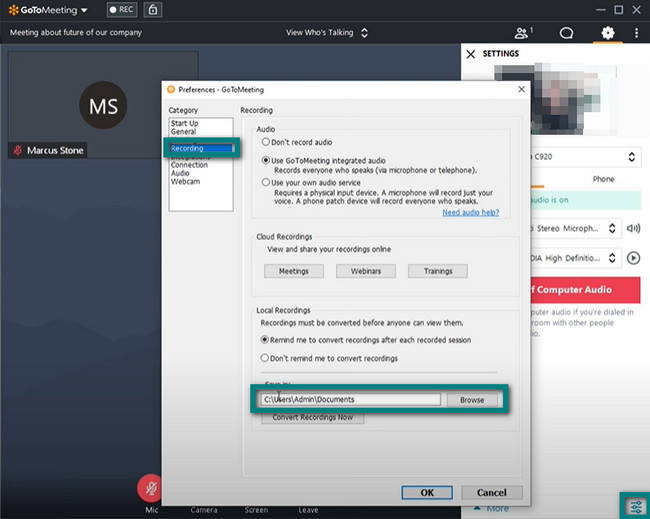
在内置工具的顶部,单击 REC 按钮。 它会显示一个下拉部分,告诉您录音已关闭。 您所要做的就是单击“开始录制”按钮。 在这种情况下,如果最小化,它只会记录 GoToMeeting 会话,而不是整个设备屏幕。
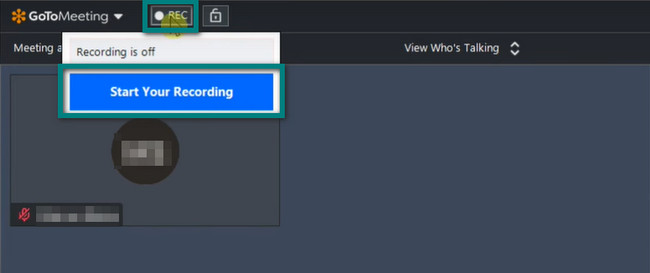
会议结束后,点击 停止录制 按钮。 之后,该工具会立即将视频保存在您刚才选择的文件夹中。
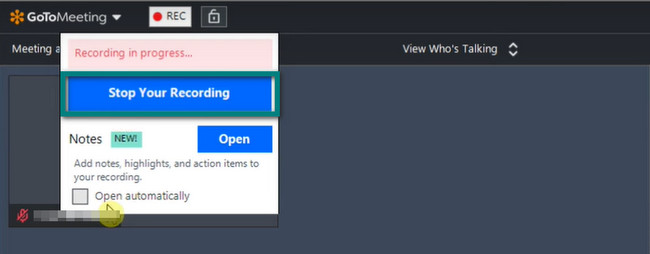
第 3 部分。如何通过 Movavi 录制 GoToMeeting
Movavi 是您将在网上看到的屏幕录像机之一。 您可以使用此工具来录制您的 GoToMeeting,因为它支持在您的网络摄像头上进行捕获。 但是,一旦您下载并安装该软件,它就会占用您大量的时间。 如果您情况紧急,则不建议使用此软件。 此外,启动该工具后,它只会出现在屏幕右侧。 它不引人注意,它的特征没有标签。 在这种情况下,您会对它们的功能感到困惑。 它仍然可以帮助您了解如何录制 GoToMeeting。 为了指导您,请仔细阅读以下步骤。
在主界面的中间部分,单击 免费下载 按钮下载软件。 之后,在您的设备上设置、安装和运行它。
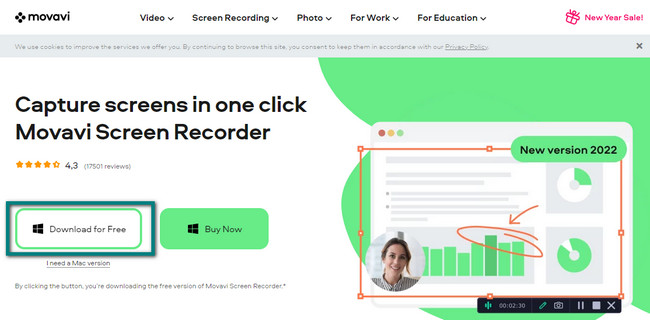
启动您要录制的 GoToMeeting。 之后,单击 摄像机 图标开始录制。 在这种情况下,该工具将要求您跟踪要录制的屏幕。 一旦您松开描摹,录音就会立即开始。
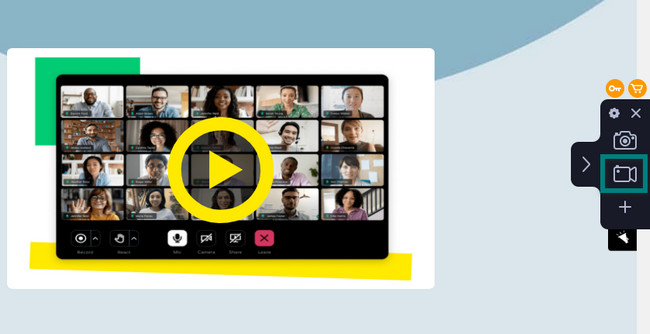
如果要结束录制,请单击 红圈 按钮。 它位于工具下方。 稍后,录制将结束,软件不会通知您视频的保存位置。 最好在设备相册中找到。
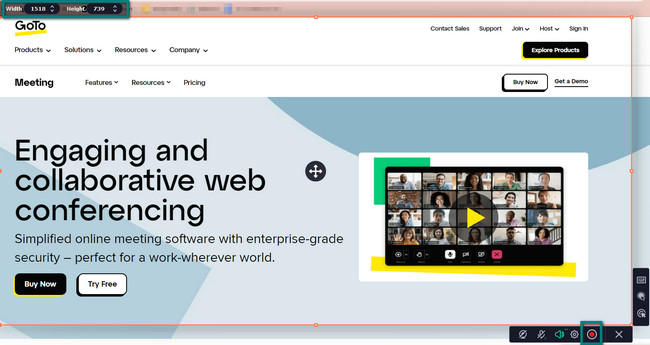
FoneLab屏幕录像机允许您在Windows / Mac上捕获视频,音频,在线教程等,并且您可以轻松自定义大小,编辑视频或音频等。
- 在Windows / Mac上录制视频,音频,网络摄像头并拍摄屏幕截图。
- 保存前预览数据。
- 它是安全且易于使用的。
第 4 部分 GoToMeeting 常见问题解答
问题 1. GoToMeeting 自带工具录制时出现问题如何解决?
转到工具的设置。 选择 隐私政策 > 相机 > 允许应用访问相机 > 允许桌面应用程序 至 访问相机 部分。 之后,您只需重新启动 GoToMeeting。
问题 2. GoToMeeting 打不开怎么办?
您可以从 Web 应用程序开始加入会议。 您还可以从移动应用程序加入会议、重新开始下载或重新启动您的 GoToMeeting。
屏幕录像机有很多,但是 FoneLab屏幕录像机 是其中最好的。 如果你想使用这个优秀的软件,你可以将它下载到你的设备上。 稍后,您一定会喜欢它的功能。
FoneLab屏幕录像机允许您在Windows / Mac上捕获视频,音频,在线教程等,并且您可以轻松自定义大小,编辑视频或音频等。
- 在Windows / Mac上录制视频,音频,网络摄像头并拍摄屏幕截图。
- 保存前预览数据。
- 它是安全且易于使用的。
