非凡而简单的方法如何从视频中截取静止图像
 发布者 欧丽莎 / 24年2023月16日00:XNUMX
发布者 欧丽莎 / 24年2023月16日00:XNUMX有时,当您看到令人兴奋的部分时,您想从视频中截取静止图像。 除此之外,您还可以使用该技术从视频中捕捉歌词。 此外,人们从视频中截取静止图像的原因有很多。 无论您的原因是什么,本文都会对您有所帮助!
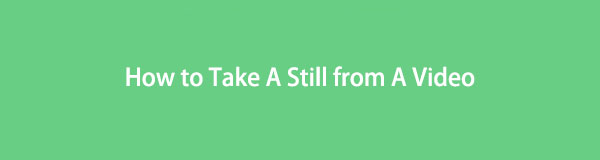
这篇文章指导如何在 Mac 和 Windows 上从视频中获取静止图像。 您可以使用 FoneLab 屏幕录像机一次性从视频中截取静止图像。 它是解决您问题的有效工具。 除此之外,您还可以使用计算机或笔记本电脑的快捷命令。
阅读后您会发现更多其他工具。 向下滚动。

指南清单
第 1 部分。如何通过快捷方式从视频中获取静止图像
没有比使用快捷键在计算机上从视频中截取静止图像更快捷的方法了。 这是在笔记本电脑和计算机上使用键盘。 您可以通过组合关键字上的多个键来执行许多命令。 它包括用于从 Windows 10 和其他系统上的视频中捕获静止图像的屏幕截图快捷方式。 此外,Mac还有一个快速截屏的快捷命令。 但是,在使用它之前,您需要具备足够的知识。 如果没有,您可以执行不同的快捷键并导致您的计算机或笔记本电脑出错。 为避免这种情况发生,下面列出了 Mac 和 Windows 上的屏幕截图命令。 继续前行。
Windows 截图快捷键:
- 打印屏幕 - 一次捕获整个屏幕。
- Windows 徽标 + 打印屏幕 - 它捕获屏幕并自动将图像保存在计算机上。
- Alt +打印屏幕 - 它将捕获并复制剪贴板上的活动窗口。
- Windows徽标+ Shift + S - 计算机将允许您捕获屏幕的精确或特定部分。 之后,它会自动保存图片。
用于截图的 Mac 命令键:
- Shift + Command + 3 - 它捕获整个屏幕。
- Shift + Command + 4 - 该工具捕获屏幕的一部分。 您可以通过单击并跟踪屏幕来跟踪屏幕。
- Shift + Command + 4 + 空格键 - 它捕获一个窗口。
- Shift + Command + 5 - 该工具将打开屏幕截图和显示工具。 选择屏幕截图模式并捕获屏幕。
如果您不喜欢快捷命令而更喜欢工具,请向下滚动。 您会发现使用最好的屏幕录像机从视频中捕捉静止图像。
第 2 部分。如何使用 FoneLab 快照工具从视频中截取静止图像
FoneLab屏幕录像机 是最安全的工具。 您知道这个工具可以一次性捕捉您的视频吗? 是的,它可以! 例如,您正在观看 YouTube 上的视频教程。 在这种情况下,您想快速截取视频的屏幕截图以复制该步骤。 您可以立即启动该工具,然后捕获屏幕。 就这么简单! 除此之外,它不会改变图像的质量。 该工具将按原样捕获屏幕。 您准备好从 YouTube 视频等中捕捉静止图像了吗? 继续前行。
FoneLab屏幕录像机允许您在Windows / Mac上捕获视频,音频,在线教程等,并且您可以轻松自定义大小,编辑视频或音频等。
- 在Windows / Mac上录制视频,音频,网络摄像头并拍摄屏幕截图。
- 保存前预览数据。
- 它是安全且易于使用的。
勾选 免费下载 主界面上的按钮。 您可以根据自己的喜好选择 Mac 或 Windows 操作系统。 之后,在您的笔记本电脑或计算机上运行该工具。
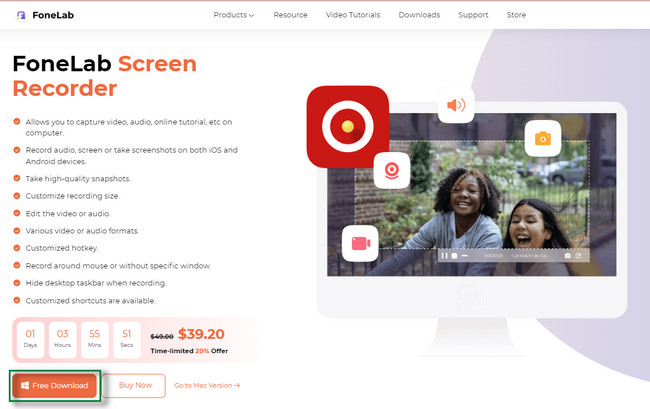
在 Mac 上,您将直接看到 快照 软件的工具。 另一方面,在 Windows 上选择软件的所有录制模式以查看屏幕截图功能。
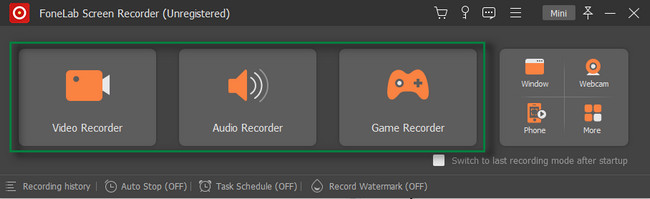
启动视频以从中获取静止图像。 之后,单击 快照 软件右上角的工具。 该软件将允许您使用计算机鼠标跟踪视频。
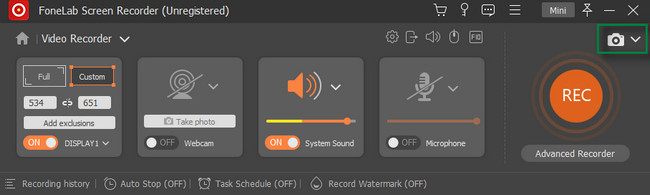
松开电脑鼠标截取屏幕截图。 之后,通过单击将视频保存在您的计算机或笔记本电脑上 保存 按钮。
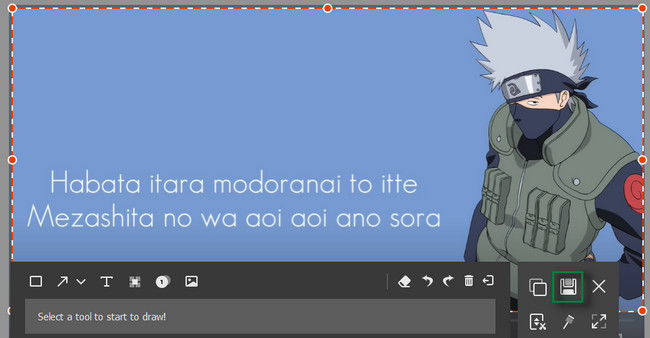
除了上面的软件,您还可以使用其他工具来 采取截图. 但是,它们不支持许多视频文件格式。 如果您上传不受支持的格式,他们将抛出错误消息。 在这种情况下,您无法从视频中截取静止图像。
第 3 部分。如何使用 VLC 从视频中截取静止图像
当您使用的操作系统是 Windows 时,VLC 运行得更好。 您也可以在 Mac 上使用它。 但是,它需要 Mac OS X 10.7.5 或更高版本。 除此之外,它还需要一个 64 位处理器。
无论如何。 VLC 为您提供了许多有益的功能。 它包括从您的视频中截取静止图像。 除此之外,你还可以 转换音频 和视频格式。 此外,在转换音频和视频时,该工具可让您预览输出。
不幸的是,它对您的文件只有有限的编辑功能。 你想用它来从你的视频中截取屏幕截图吗? 请阅读以下指南。
启动 VLC。 之后,单击 媒体 主界面顶部的按钮。 在下拉部分,单击 可选 按钮并上传您要截屏的视频。
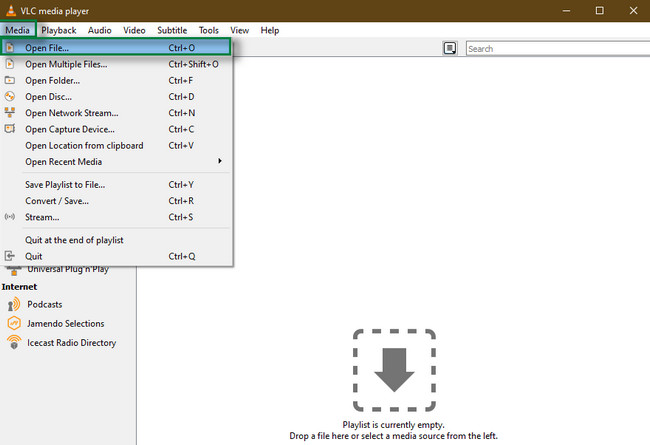
点击 视频 顶部的按钮。 稍后,找到 截图 按钮,然后单击它。 您使用的计算机或笔记本电脑将立即保存静止图像。
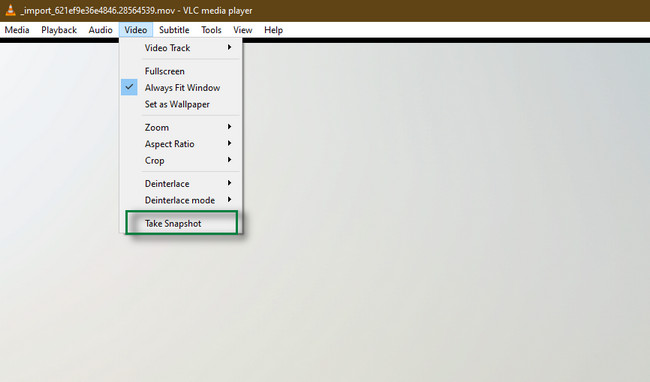
FoneLab屏幕录像机允许您在Windows / Mac上捕获视频,音频,在线教程等,并且您可以轻松自定义大小,编辑视频或音频等。
- 在Windows / Mac上录制视频,音频,网络摄像头并拍摄屏幕截图。
- 保存前预览数据。
- 它是安全且易于使用的。
第 4 部分。如何使用 QuickTime 从视频中截取静止图像
QuickTime 以播放视频或音频而闻名。 除此之外,人们经常用它来录制电影和进行简单的编辑。 它在 Mac 操作系统上可用。 它在 Windows 上也有一个版本。 但是,Apple 不再支持它。 这就是为什么您的屏幕录制仅限于 MOV 文件格式。
除了上述功能外,您还可以使用 QuickTime 进行快照。 您要使用该工具吗? 不用担心。 您可以按照以下指南从视频中截取静止图像。
将 QuickTime Player 与您要截屏的视频一起启动。
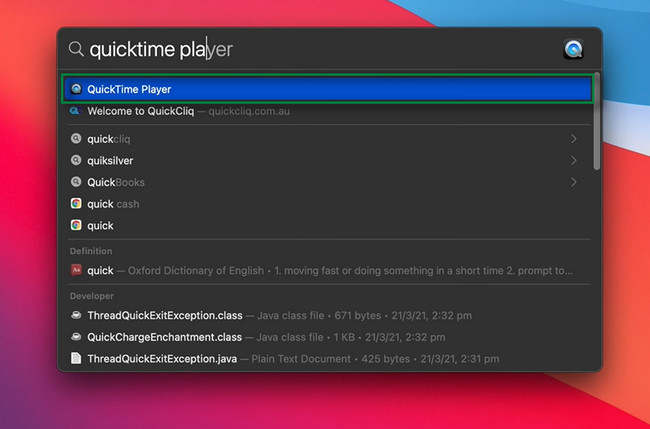
选择 文件 > 新的屏幕录制 笔记本电脑底部的按钮。
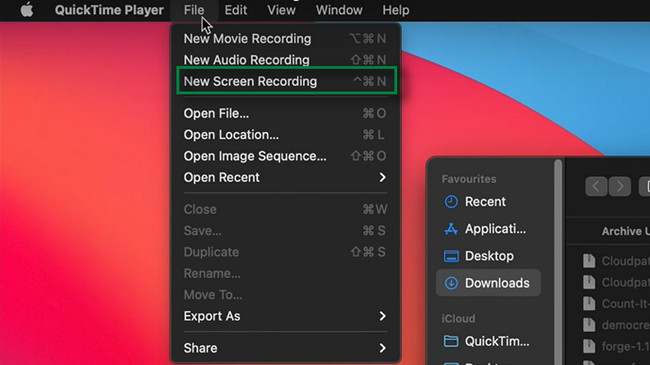
在前两个图标之间进行选择,因为它们是屏幕截图工具。 根据您的喜好选择它们。 之后保存图像。
第 5 部分。有关从视频中截取静止图像的常见问题解答
我可以从我的 Android 手机上的视频中截取静止图像吗?
是的你可以。 您只需要在手机上找到视频。 之后,播放并按下 降低音量 > 功率 按钮同时。
有静止图像的视频叫什么?
如果您创建的视频有静止图像而不是动态图像,则它是图片电影。 这部电影还包含一个典型的配乐。
FoneLab屏幕录像机允许您在Windows / Mac上捕获视频,音频,在线教程等,并且您可以轻松自定义大小,编辑视频或音频等。
- 在Windows / Mac上录制视频,音频,网络摄像头并拍摄屏幕截图。
- 保存前预览数据。
- 它是安全且易于使用的。
FoneLab屏幕录像机 从屏幕截图中拍摄静止图像时也是最好的。 将其下载到您的计算机或笔记本电脑上。 享受软件!
