BIOS 无法启动问题:4 年计算机上的 2023 个一流解决方案
 更新于 欧丽莎 / 15年2022月09日15:XNUMX
更新于 欧丽莎 / 15年2022月09日15:XNUMX用户可以从他们的计算机设置中更改某些内容或启用系统功能,或者通过进入 BIOS 来解决某些计算机错误。 但是,当您的系统不允许您进入 BIOS 时,这可能会令人沮丧。 即使再试一次,你也会得到同样的结果。 不过,请不要担心。 如果您担心并想寻找解决计算机上此问题的最佳方法,那么您来对地方了。 在这里,了解可用于解决计算机无法启动进入 BIOS 问题的原因和最推荐的解决方案。
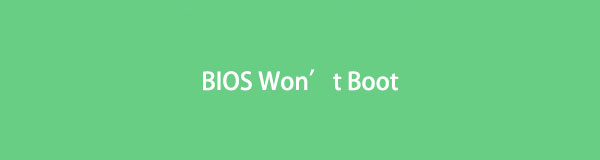

指南清单
第 1 部分。 为什么无法进入 BIOS
当您要修复 PC 上的问题、更改设置等时,无法进入 BIOS 的原因有很多。这可能是因为您的系统中的启动过程已打开,导致无法访问 BIOS。 另一个原因可能是您的系统出现硬件故障,因为您的系统没有通过开机自检或开机自检。 如果在硬件测试后发现您的硬件有问题,您将无法启动 BIOS。
但是,您还可以执行 4 种可靠的方法来帮助您在 PC 上解决此类问题。
第 2 部分。 如何修复计算机无法启动到 BIOS
如果您遇到“无法进入 BIOS”问题,您仍然可以使用下面提到的可靠方法解决此问题。
FoneLab数据检索器-从计算机,硬盘驱动器,闪存驱动器,存储卡,数码相机等中恢复丢失/删除的数据。
- 轻松恢复照片,视频,文档和更多数据。
- 恢复之前预览数据。
方法 1. 使用 UEFI 固件设置
要访问 BIOS,如果您使用的是 Windows 10 操作系统,则可以使用 UEFI 固件设置,尤其是在您的 PC 启动到操作系统但不授予您 BIOS 访问权限的情况下。 这是如何做到的。
首先,打开电脑的设置。 点击 Windows 图标> 个人设置 > 更新与安全.
接下来,选择 修复工具 列表中的选项。 并且根据 高级启动,点击 立即重新启动 按钮。
然后,在下一个窗口中选择疑难解答按钮,即 选择一个选项 部分。 然后点击 高级选项 > UEFI固件设置.
最后,点击 重新启动 按钮,系统将引导至 BIOS。 你有它!
方法 2. 移除 BIOS 电池重置 CMOS
如果您的 PC 运行 Windows 7,您可以取出 BIOS 电池以重置 CMOS。 虽然它适用于所有操作系统,但如果您的 PC 运行的是 Windows 10 或更高版本,您可以尝试使用上述方法的不同方法。 现在,看看如何在笔记本电脑和台式机上重置 CMOS。
在桌面上:
首先,关闭您的桌面并断开所有 HDMI 和 USB 电缆。
然后,拔下电源线并取下保护壳。 请注意,BIOS 电池的位置取决于您的主板型号。 要轻松找到它,请找到类似手表的扁平电池并将其取出。
现在,等待 5-10 分钟,然后将其重新插入。 最后,重新启动计算机。 而已!
方法 3. 检查故障或损坏的电源连接器
请记住,如果您的 CPU 或主板的电源连接器连接不正确或出现故障,您将无法启动到 BIOS。 因此,请确保电源连接器在正确的位置紧密连接。 或者拔下它并重新连接。 重新连接后仍然无法正常工作,您的电源连接器有问题。
方法 4. 对 RAM 棒进行故障排除
引导至 BIOS 或操作系统时,RAM 问题可能会导致您的 PC 出现故障。 确保所有 RAM 棒都正确就位且状况良好。 为此,请按照下列步骤操作:
首先,请关闭计算机并拔下电源线。
之后,打开它的外壳并浏览主板上 RAM 棒的位置。
接下来,将它们全部从插槽中取出,然后一个接一个地重新入座。
一旦你正确地安装了摇杆,两边的标签必须发出咔哒声。 最后,重新启动系统。 就是这样!
如果这仍然不起作用,请再次添加其他 RAM 棒,直到您看到需要更换的故障棒。
您是否正在寻找一种可用于从计算机中恢复数据的方法? 您可以使用一个工具,它是检索基本数据的最佳程序。 跳转到这篇文章的下一部分来发现它。
部分 3。 如何使用 FoneLab 数据检索器从 PC 恢复数据
每当您想从计算机中检索重要文件和数据时, FoneLab数据检索器 当然可以帮助你。 使用它,您可以专业而出色地恢复计算机上丢失和删除的数据,包括图像、视频、歌曲、文档、电子邮件等常用数据。 它可以检索几乎所有类型的数据和格式。 现在,要知道如何 恢复 PC 上的数据,请按照我们在下面提供的教程进行操作。
FoneLab数据检索器-从计算机,硬盘驱动器,闪存驱动器,存储卡,数码相机等中恢复丢失/删除的数据。
- 轻松恢复照片,视频,文档和更多数据。
- 恢复之前预览数据。
首先,下载并安装 FoneLab数据检索器 在您的 PC 上免费。 它会在安装过程后自动启动。
在该工具的主界面上,通过单击旁边的框选择您要检索的数据 文件类型. 或者,您也可以选择 检查所有文件类型 选项。 并勾选 Scan 扫描 按钮。

扫描过程完成后,通过选中文件名旁边的框来查找并选择要检索的数据。
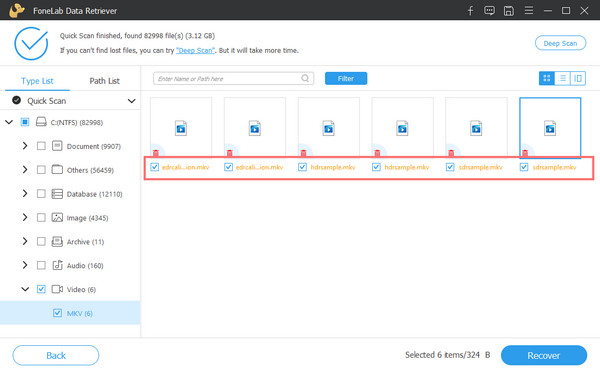
完成选择后,点击 恢复 按钮开始从计算机恢复数据的过程。 就是这样!

这就是您可以使用 FoneLab Data Retriever 快速有效地检索文件的方法。 对于您遇到的此类问题,它是最推荐的工具。 所以,立即下载并尝试吧!
FoneLab数据检索器-从计算机,硬盘驱动器,闪存驱动器,存储卡,数码相机等中恢复丢失/删除的数据。
- 轻松恢复照片,视频,文档和更多数据。
- 恢复之前预览数据。
第 4 部分。关于无法引导至 BIOS 的常见问题解答
1. 重置BIOS有什么作用?
重置 BIOS 可帮助您将其恢复到上次保存的配置,因此该过程还可用于在进行其他更改后恢复您的系统。 请注意,对于有经验的用户和新用户来说,重置 BIOS 只是一个简单的过程,因此他们可以处理他们使用 PC 时遇到的任何情况。
2. 启动 BIOS 尝试从硬盘上的哪个分区启动操作系统?
启动 BIOS 尝试引导操作系统的硬盘驱动器上的分区来自活动分区。
总而言之,现在您知道当您的计算机无法引导至过去的 BIOS 时该怎么做。 上面提到的所有关于如何修复此类错误的方法,包括从硬盘恢复数据的最佳方法都是可靠的。 FoneLab数据检索器 确实是您可以用来恢复基本数据的最佳工具。
如果您觉得这篇文章有帮助,请在下方评论告诉我们。 此外,任何意见和建议,您可以写在下面。
FoneLab数据检索器-从计算机,硬盘驱动器,闪存驱动器,存储卡,数码相机等中恢复丢失/删除的数据。
- 轻松恢复照片,视频,文档和更多数据。
- 恢复之前预览数据。
