如何将照片从iPhone传输到外部硬盘驱动器
 发布者 欧丽莎 / 07年2022月09日00:XNUMX
发布者 欧丽莎 / 07年2022月09日00:XNUMX 您是否遇到过在 iPhone 上收到诸如“存储空间几乎已满”或“iPhone 存储空间已满”之类的通知? 而且,看到主要原因是因为你的 iPhone 上有照片。 因此,要释放存储空间,最好的方法是将它们转移到驱动器上。 最有用的方法之一是将这些照片传输到外部硬盘驱动器。 通常,外置硬盘的存储容量在 250GB 到 1TB 之间,这确实是存储重要数据的好东西。 因此,为了再次拍摄照片并释放 iPhone 上的一些空间,请学习这 6 种将 iPhone 照片传输到外部硬盘的特殊方法。
![如何将照片从 iPhone 传输到外置硬盘:6 种特殊方式 [2023]](https://www.fonelab.com/images/ios-transfer/best-way-to-transfer-iphone-photos-to-external-hard-drive.jpg)

指南清单
第 1 部分。如何通过 USB 电缆将照片从 iPhone 传输到外部硬盘驱动器
通用串行总线被广泛称为 USB。 如今,USB 电缆连接器是使用最广泛的电缆类型之一。 它实际上将计算机连接到外部设备,如相机、打印机、扫描仪等。 这就是为什么将照片从 iPhone 传输到外部硬盘驱动器的一种方法是通过 USB 电缆,因为它将您的 iPhone 连接到计算机,以便您继续进行传输。 这不是很有帮助,对吧? 而且,所有类型的 USB 电缆都是一样的。 它们的目的相同。 按照以下步骤,了解如何将照片从 iPhone 传输到 PC 上的外部硬盘。
首先,使用 USB 数据线将 iPhone 连接到计算机。 外置硬盘也是如此。
然后,去 档案总管 在你的电脑。 在下面 设备 和这台电脑上的驱动器,单击 苹果iPhone. 您现在可以选择要传输到其中的文件夹的照片。
选择这些图片后,您现在可以将它们拖放到连接到计算机的外部硬盘驱动器上。 而且,就是这样!
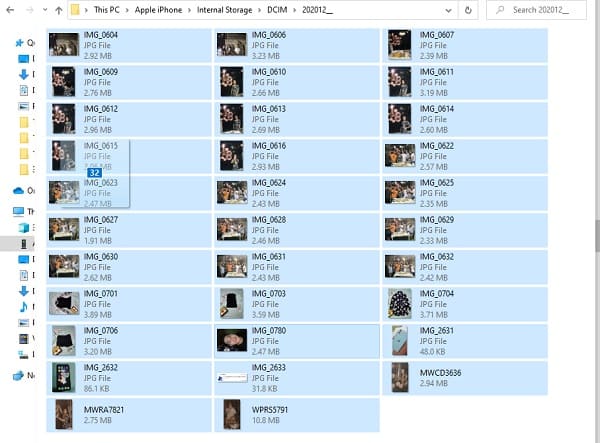
这是您可以通过 USB 电缆将照片从 iPhone 传输到外部硬盘驱动器的方法。 在这篇文章的下一部分中,我们将向您展示如何使用您的 iCloud 传输这些照片。
使用iOS版FoneTrans,您将可以自由地将数据从iPhone传输到计算机。 您不仅可以将iPhone短信传输到计算机,而且可以将照片,视频和联系人轻松地移动到PC。
- 轻松传输照片,视频,联系人,WhatsApp和更多数据。
- 传输前预览数据。
- 提供iPhone,iPad和iPod touch。
第 2 部分。 如何使用 iCloud 将照片从 iPhone 传输到外部硬盘
在 iCloud 的帮助下,您还可以将照片从 iPhone 传输到外部硬盘。 如果您在 iPhone 的设置中打开了 iCloud 照片,则可以在那时传输您的照片。 通过将图片从 iCloud.com 网站下载到您要在外部硬盘驱动器上传输的计算机。 为了更好地了解如何操作,请按照我们提供的以下步骤操作。
如何将照片从 iPhone 传输到外置硬盘的步骤:
首先,在浏览器上搜索并访问 iCloud.com。 然后,登录您的 Apple ID。
然后,在 iCloud.com 的主页上,单击 图片 图标。
接下来,您将在 iCloud 上看到您从 iPhone 同步的所有照片。 并选择您要传输的所有图片。
选择后,点击 下载所选项目 图标,它们将被下载到您的计算机上。
最后,将它们拖放到您连接到计算机或笔记本电脑的外部硬盘驱动器上。
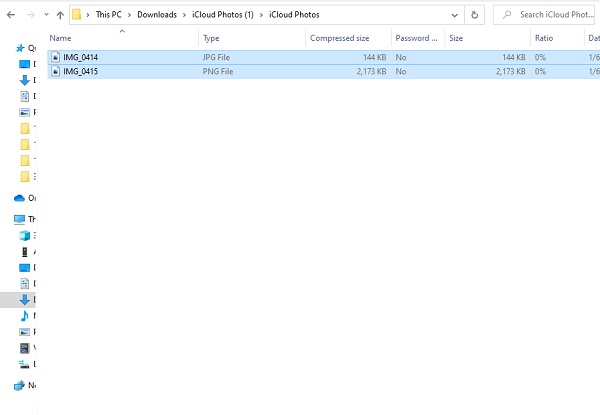
就是这样! 您已成功将其传输或保存在外部硬盘驱动器上。 不仅仅是拥有一个副本,您现在还可以在 iPhone 上删除这些图片以释放一些存储空间。 接下来,我们将介绍如何通过 Windows 照片程序将照片从 iPhone 传输到外部硬盘。
使用iOS版FoneTrans,您将可以自由地将数据从iPhone传输到计算机。 您不仅可以将iPhone短信传输到计算机,而且可以将照片,视频和联系人轻松地移动到PC。
- 轻松传输照片,视频,联系人,WhatsApp和更多数据。
- 传输前预览数据。
- 提供iPhone,iPad和iPod touch。
第 3 部分。 如何通过 Windows 照片程序将照片从 iPhone 传输到外部硬盘
您知道您还可以使用 Windows 照片应用程序或程序将图片从 iPhone 传输到外部硬盘驱动器吗? 这是从您的 iPhone 传输您最喜爱的图片的另一种方式。 在运行 Windows 8 和 Windows 10 的 PC 上,名为 Photos 的内置软件可让您管理照片并从文件夹或 USB 驱动器导入照片。 在以下步骤中了解您将如何做到这一点。
如何通过 Windows 照片程序将照片从 iPhone 传输到外部硬盘驱动器的步骤:
首先,将外部硬盘驱动器和 iPhone 连接到您的计算机。 确保外部存储设备在您的计算机上可见。
然后,当您的 iPhone 上弹出需要您许可的通知时,只需轻点 让.
接下来,启动 图片 应用程序。 然后,单击导入并选择从 USB 让照片在您的 iPhone 上找到项目。
在 iOS 设备上找到所有照片和视频后,照片中会出现一个窗口,要求您选择要导入的照片和视频。 选择您要传输的图片。
然后,点击 进口 设置,然后 更改导入目的地,然后选择外部硬盘驱动器上的位置,然后单击 完成 。 最后点击 导入已选中 开始将图片从 iPhone 传输到外部硬盘。
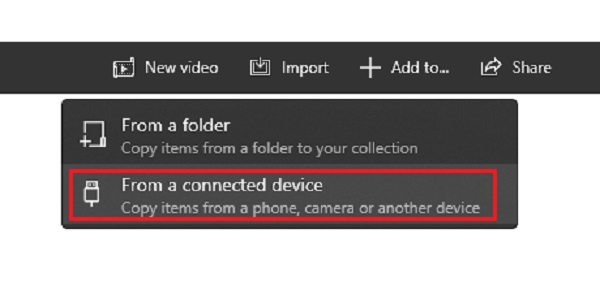
这就是您可以将照片从 iPhone 设备传输到连接到计算机的外部硬盘驱动器的方法。 接下来,学习如何使用可靠的替代工具来做到这一点。
第 4 部分。 如何使用 FoneTrans for iOS 将照片从 iPhone 传输到外部硬盘
我们可以为您提供的最佳替代工具之一是 适用于iOS的FoneTrans. 它是一个允许用户从他们的 iPhone、iPad、iTunes 和 iPod Touch 传输数据的程序。 使用 iOS 版 FoneTrans,您可以有选择地在计算机、iTunes iOS 设备和 iTunes 库之间移动数据。 该工具也可在 Windows 和 Mac 上使用。 它支持照片、视频、消息、联系人等等。 不仅如此,该程序仅占用您计算机的少量存储空间。 因此,FoneTrans for iOS 是您将照片从 iPhone 传输到外部硬盘的完美方式。 当您阅读以下说明时,了解如何操作。
使用iOS版FoneTrans,您将可以自由地将数据从iPhone传输到计算机。 您不仅可以将iPhone短信传输到计算机,而且可以将照片,视频和联系人轻松地移动到PC。
- 轻松传输照片,视频,联系人,WhatsApp和更多数据。
- 传输前预览数据。
- 提供iPhone,iPad和iPod touch。
如何使用 FoneTrans for iOS 将照片从 iPhone 传输到外部硬盘驱动器的步骤:
首先,请访问工具 FoneTrans for iOS 的官方网站下载并安装它。 安装过程完成后,程序将自动打开。
接下来,使用 USB 数据线将 iPhone 连接到计算机。 然后,在该工具的主界面上,您将看到您连接的 iPhone 的详细信息。
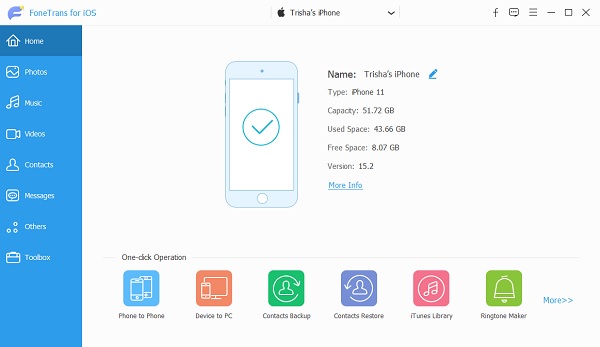
之后,单击 图片 主界面左栏部分的按钮。 接下来,选择要在连接到计算机的外部硬盘驱动器上传输的图片。

选择完图像后,单击 导出到PC 图标。 然后,选择此 PC 文件夹下的外部硬盘驱动器和连接到计算机的驱动器和设备。 然后点击 选择“文件夹”.

等待传输过程完成,将弹出导出过程成功的通知。 最后,点击 打开文件夹 确认,如果您不想再确认,您可以点击 关闭 按钮。
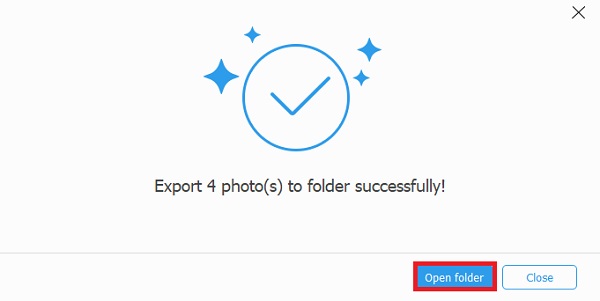
就是这样! 这就是您可以使用最可靠的替代工具之一快速、有选择地将照片从 iPhone 传输到外部硬盘驱动器的方法。 在下一部分中,您还将了解如何通过 Mac 照片应用程序将图片从 iPhone 传输到外部硬盘。
第 5 部分。 如何通过 Mac 照片应用程序将照片从 iPhone 传输到外部硬盘
还有一个适用于 Mac OS X 10.10.3 或更高版本的照片应用程序。 它是以前版本中 iPhoto 的替代品。 使用照片应用程序,您可以通过 USB 电缆将照片从 iPhone 传输到 Mac。 因此,您将能够将图像从 iPhone 传输到 Mac 的外部硬盘驱动器。
如何通过 Mac 照片应用程序将照片从 iPhone 传输到外部硬盘驱动器的步骤:
首先,使用 USB 电缆或端口将您的 iPhone 连接到 Mac。 以及外部硬盘驱动器,将其连接到您的 Mac。
之后,打开 图片 对于 Mac,请转到 设备 部分并选择您的 iOS 设备。
接下来,单击 汇入至 选项并将导入的照片保存到外部驱动器。
最后,点击 导入所有新照片 按钮,如果你想导入所有的照片。 如果您只想导入部分图像,请打开 图片 应用程序并手动选择要导入的照片,而不是使用 全部导入 按钮。
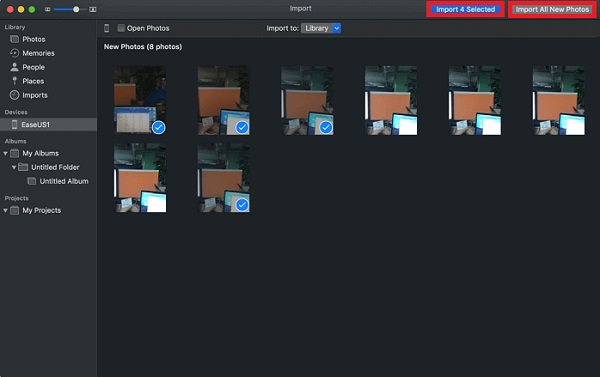
这是您可以使用或通过 Mac 将照片从 iPhone 导入或传输到外部硬盘驱动器的方法。 接下来,学习如何在不使用计算机的情况下传输图像。
第 6 部分。 如何在没有计算机的情况下将照片从 iPhone 传输到外部硬盘
当您无法访问计算机并且需要将图片从 iPhone 传输到外部硬盘驱动器时,您可以使用此方法。 事实上,随着将外部存储设备直接连接到 iPhone 或 iPad 的趋势不断增长,通常会在购买的外部硬盘驱动器中找到 USB-C 电缆。 这就是您可以在没有计算机的情况下将照片从 iPhone 传输到外部硬盘驱动器的方法。 请按照以下步骤操作。
首先,使用 USB-C 连接或适配器将外部硬盘驱动器连接到 iPhone。
接下来,要查看外部硬盘驱动器是否连接正确,请转到 档 > 浏览 在iPhone上。
然后,在照片应用程序中选择您要传输的照片,点击 Share 按钮,然后 保存到文件. 在我的 iPhone 上选择 和外置硬盘。
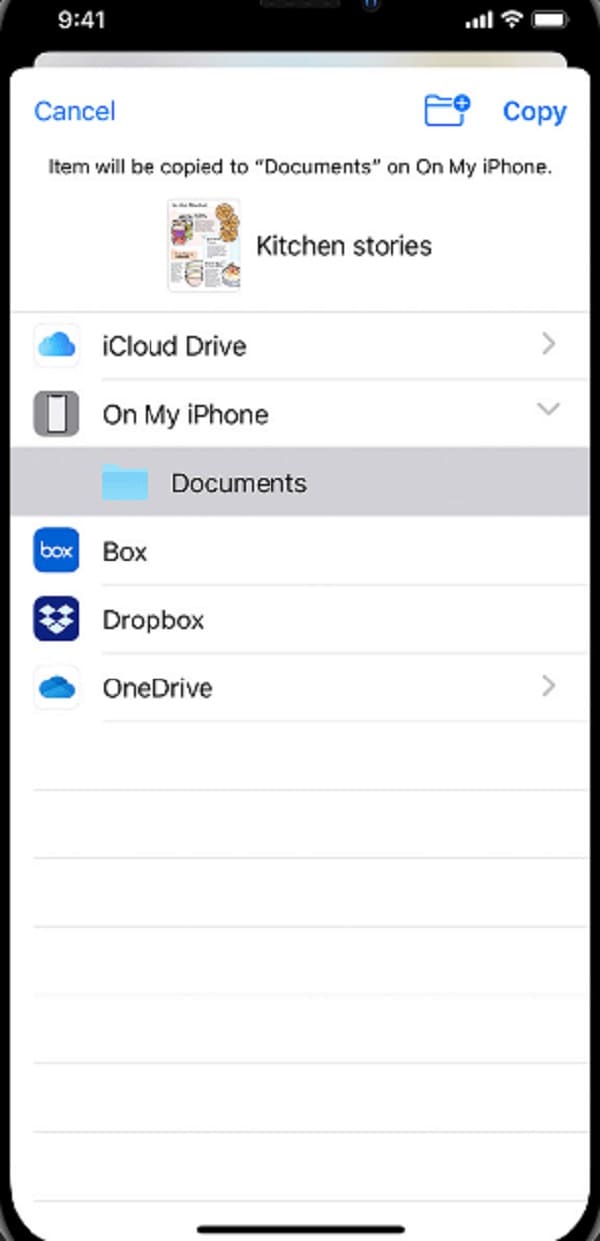
这就是即使没有计算机也可以将照片从 iPhone 传输到外部硬盘驱动器的方法。
第 7 部分。常见问题解答如何将照片从 iPhone 传输到外部硬盘
1. 将照片从 iPhone 传输到外置硬盘会降低质量吗?
答案是,这取决于您传输照片的方式。 如果它在线,它可能会降低质量。 但是,一些方法,如 iOS 的 FoneTrans 可以帮助您在不降低质量的情况下传输图片。
2. 上述方法是否只适用于照片? 还是视频?
当然,上面提到的方法也支持视频。 您实际上可以同时传输照片和视频。
总而言之,这些是将照片传输到硬盘的 6 种特殊方法。 事实上,我们选择了最可靠和最有效的方法,让您有更多的选择。 然而,这个工具确实最突出,那就是, 适用于iOS的FoneTrans. 您要传输的 iPhone 中的所有数据,都可以使用此工具完成。 因此,使用什么工具仍然是您的选择。
