如何将iPhone备份到Mac
 发布者 黄 / 14年2021月09日00:XNUMX
发布者 黄 / 14年2021月09日00:XNUMX 万一我的 iPhone 6 上存储的一些重要数据丢失了,我想在我的 Macbook 上创建一个 iPhone 备份,但我不知道该怎么做。 我将不胜感激任何建议。
在计算机上备份您的 iPhone 数据是非常聪明的做法。 因为如果不小心删除了珍贵的照片或重要的联系人,或者因为系统升级、恢复出厂设置、进水、损坏等原因导致其他重要文件丢失,可能会很头疼。但是如果您已经备份了数据,您可以毫无疑问地取回它们。 对于 Apple 新手,您可能不知道如何将 iPhone 备份到 Mac/PC。 这篇文章将告诉您两种将 iPhone 备份到 Mac 的方法,有或没有 iTunes。
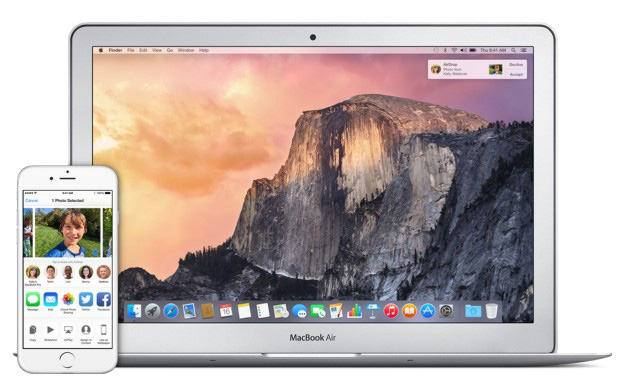
方法1:使用iTunes备份iPhone
在Mac上安装最新版本的iTunes,然后将其打开。
使用USB电缆将iPhone 6连接到Mac。
如果有消息询问您的设备密码或 相信这台电脑,请按照屏幕上的步骤进行操作。 如果你 忘了iPhone密码, 得到帮助。
当iPhone图标出现在iTunes中时,选择它。
如果要保存Apple Watch或其他iOS设备上的“健康和活动”数据,则需要进行加密备份:选中名为 加密备份 并创建一个好记的密码。 但如果您不需要它,您可以制作未加密的备份。 只需点击 立即备份.
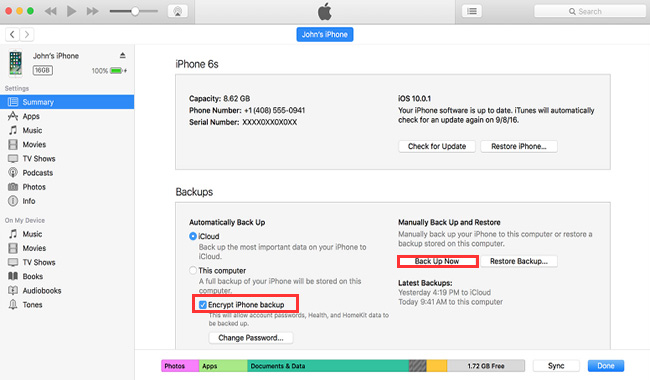
方法2:备份没有iTunes的iPhone
我们中的许多人不知道 iTunes 备份存储在哪里,即使您知道 iTunes 备份文件也无法读取 Mac上的iTunes备份位置。 如果您要查看iPhone备份文件或使用其中的数据,请使用第三方工具, FoneLab iPhone数据恢复 可以帮助您实现这一目标。 此外,使用此工具,您可以有选择地将 iPhone 数据备份到计算机。 现在让我们来看看如何执行它。 为您提供了三种模式,使您可以选择从 iPhone 备份数据,并从 iPhone 备份文件中提取数据。
FoneLab使您能够备份和还原iPhone / iPad / iPod,而不会丢失数据。
- 轻松将iOS数据备份和还原到PC / Mac。
- 在从备份还原数据之前,请详细预览数据。
- 选择性备份和还原iPhone,iPad和iPod touch数据。
从iOS设备恢复
相应地,使用上面的链接下载并在Macbook上安装软件。 该过程完成后,该软件将自动启动。 然后使用USB电缆将iPhone 6连接到Macbook。
从iOS设备恢复 检测到您的设备后,然后单击 开始扫描.
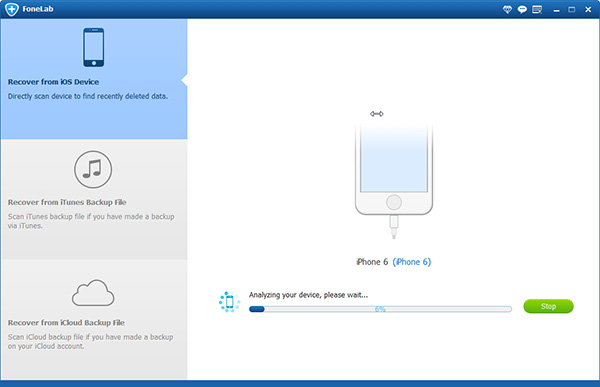
扫描结果将按类别显示,单击每个内容以预览详细信息,然后检查要备份的项目。 请点击 恢复 并找到存储恢复文件的位置。
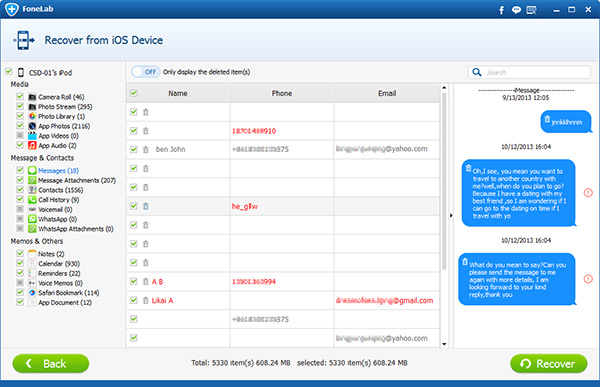
从iPhone备份中恢复
选择 从iTunes备份文件中恢复 那么您将获得多个备份文件(如果已创建)。 如果你选择 从iCloud备份文件中恢复,您需要使用Apple ID和密码登录iCloud帐户。 从列表中选择一个备份文件,然后单击 开始扫描.
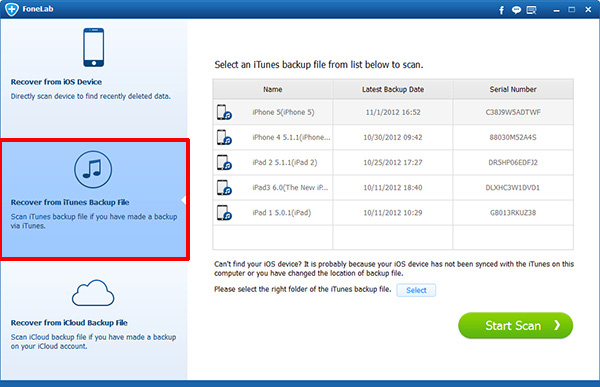
详细预览内容。 然后检查您需要从备份文件中提取的项目。 请点击 恢复。 检索到的文件将保存到您的计算机。
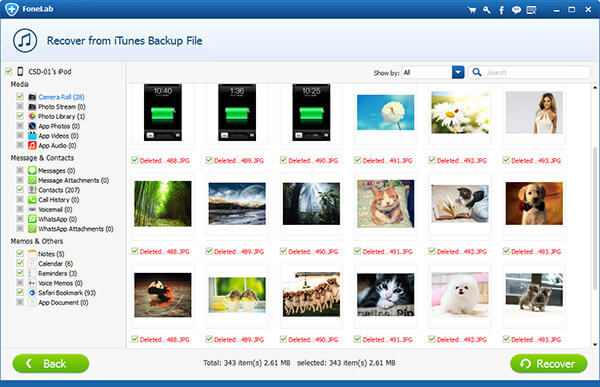
这就是整个过程。 只需点击几下,您就已经拥有了一份存储在 Mac 上的重要 iPhone 数据的副本。 简单、简单、安全且人性化。
FoneLab使您能够备份和还原iPhone / iPad / iPod,而不会丢失数据。
- 轻松将iOS数据备份和还原到PC / Mac。
- 在从备份还原数据之前,请详细预览数据。
- 选择性备份和还原iPhone,iPad和iPod touch数据。

