iPad照片备份(2023)-如何备份iPad照片
 更新于 索美利亚 / 11年2021月13日30:XNUMX
更新于 索美利亚 / 11年2021月13日30:XNUMX备份iPad很容易,并且也非常重要。 将照片从iPad备份到某个地方是一种有效的方法,可以避免照片丢失以防盗窃,损坏或将iPad留在出租车的后座。


指南清单
1.如何通过iCloud将iPad照片备份到计算机
备份iPad Photos的最简单方法是使用iCloud。 要打开iCloud备份功能,请转到 个人设置 在您的设备上,点击 [你的名字] > iCloud的 > iCloud的备份 走向底部。

打开它,然后让设备自己备份,或者如果您不想等待,可以手动执行到iCloud的备份。 开始备份之前,请确保您的设备已连接到电源和WiFi。
请注意: 以这种方式备份设备的唯一一件事就是,例如,如果删除单个视频,并且想要还原该视频,则必须对设备进行完整还原。 现在,如果您的设备被完全擦除,那就太好了,然后您可以从备份中还原整个内容,您将拥有所有照片和视频以及其他所有内容。
打开iCloud备份后,我们可以打开 iCloud的 并下载备份图像。
要从中下载照片和视频 iCloud的 到PC / Mac,对于Mac用户,打开 档案总管 窗口(在 菜单 屏幕顶部的栏)> iCloud的。 点击 附加选项 旁边 图片,检查 iCloud的照片库, 选择 将原件下载到此Mac.
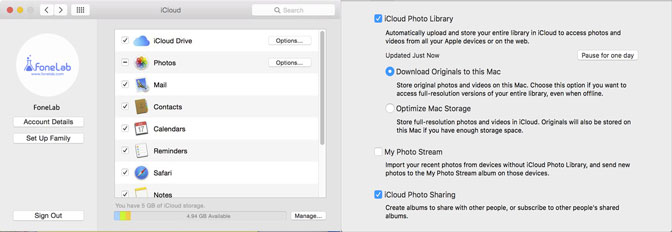
对于Windows用户,启动 iCloud的 您可以从iCloud.com下载该文件,然后单击 附加选项 旁边 图片。 检查 iCloud的照片库 然后检查 将照片和视频下载到我的电脑。 之后点击 完成 完成。
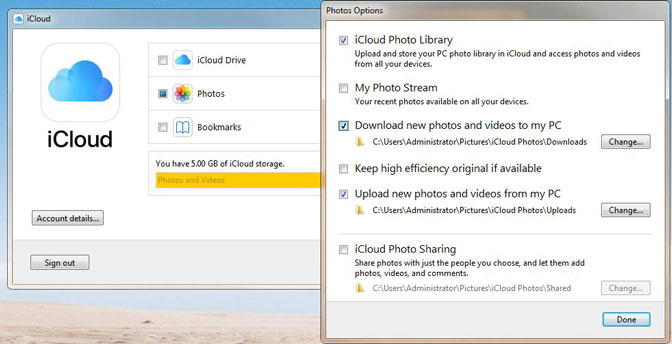
无论使用什么系统,都可以登录iCloud.com上载或下载图像。 只需登录您的iCloud帐户,即可转到 图片 下载或上传您的照片。
小贴士:如果你想知道如何 访问iCloud,可以参考 如何查看iCloud备份.
FoneLab使您能够备份和还原iPhone / iPad / iPod,而不会丢失数据。
- 轻松将iOS数据备份和还原到PC / Mac。
- 在从备份还原数据之前,请详细预览数据。
- 选择性备份和还原iPhone,iPad和iPod touch数据。
2.如何在Mac上将照片复制到iPhoto图库/ iCloud照片
如果您使用的是Mac计算机,则有一个免费的备份选项,称为 iPhoto中。 可以将其设置为在您连接到设备时自动备份/导入iOS设备图片。
iPhoto是免费的,并且提供了一种在Mac上整理照片和视频的好方法。 但是,对于使用OS X Yosemite 10.10.3的Mac所有者,您的Mac将支持照片而不是iPhoto应用。 您可能需要将iPhoto图库更新为“照片”应用程序,才能继续享受其功能。 但是,如果您仍在使用其他版本的macOS,请按照以下步骤在Mac上手动备份iPad图片。
使用iPhoto图库的步骤
使用USB电缆将iPad连接到Mac。
启动 iPhoto图库 应用,然后在设备列表下方的侧栏中选择您的iPad。
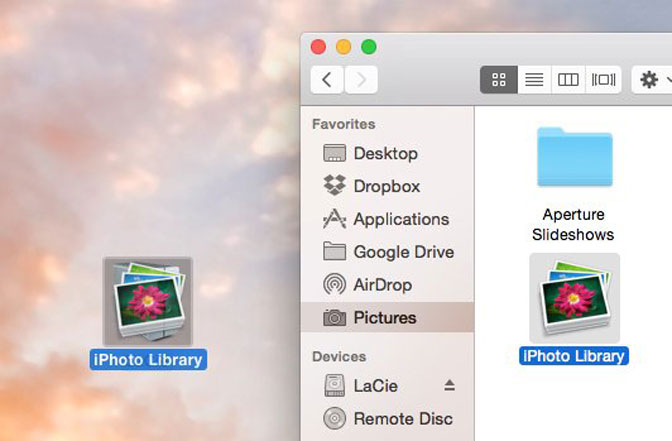
点击 导入照片 按钮。 您可以选择在导入后从iPad删除照片,方法是单击 删除.
使用iCloud照片的步骤
对于使用OS X Yosemite 10.10.3的Mac用户,您可以使用 iCloud的照片 应用程式。 操作步骤也与以下相同。
使用USB电缆将iPad连接到Mac。 去 系统偏好设定 > iCloud的.
点击 附加选项 旁边 图片,然后选择 iCloud的照片。 检查 iCloud的照片库 并点击 完成 ,然后点击 使用.
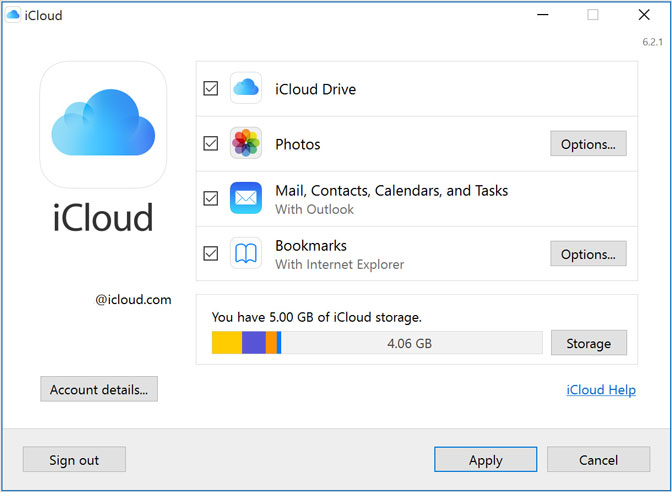
当你打开 iCloud的照片,您的照片和视频会自动上传到iCloud。 它们不会在您的iCloud备份中重复,因此您应该保留库的备份副本。
您可以将照片和视频从iCloud.com下载到计算机,并将它们存储为单独的库,然后通过以下方式将其传输到另一台计算机: 图像采集 or 图片,或将它们存储在单独的驱动器上。
完成上述步骤后,导航至iCloud.com并使用 苹果ID 和 密码.
点击 图片。 如果这是您第一次在iCloud.com上查看照片,则可能需要一些时间来准备iCloud照片。
然后我们可以按一下图标 上传 在右上角以灰色显示,然后选择要上传的照片,然后按单词 右下角的蓝色。 或将照片拖放到iCloud.com上以上传。
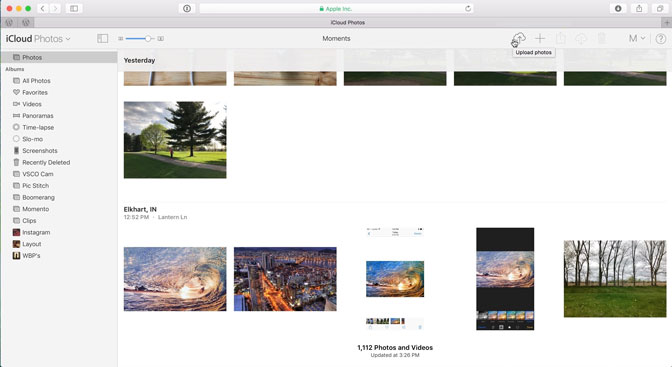
提示: 您一次上传多少个图片用户将确定上传到iCloud照片所需的时间。 您可以在浏览器窗口的底部中心关注状态。
进一步了解 图片 应用程序,则可以参考设置和使用照片。
3.使用FoneLab iOS数据备份和还原以备份iPad照片
iOS数据备份和还原 是一种方便有效的工具,可以帮助您有选择地备份和还原iOS数据。
- 更轻松地将iOS数据备份和还原到PC / Mac。
- 我们可以在备份之前预览您的数据或还原数据,或者在从备份还原数据之前详细预览数据。
- 有选择地备份和还原您的数据,我们可以选择iPhone,iPad和iPod touch数据进行备份和还原
FoneLab使您能够备份和还原iPhone / iPad / iPod,而不会丢失数据。
- 轻松将iOS数据备份和还原到PC / Mac。
- 在从备份还原数据之前,请详细预览数据。
- 选择性备份和还原iPhone,iPad和iPod touch数据。
下载并安装 iOS数据备份和还原 相应地通过上述链接连接到您的计算机。 该过程完成后,该软件将自动启动。 选择 iOS数据备份和还原 从界面。

将iPad连接到计算机。 然后点击 信任 在设备主屏幕上弹出。
iOS数据备份,然后选择 加密备份 如果您想使用密码保护备份文件。 或者只是选择 标准备份 继续前进。 然后点击 Start 开始.

它允许您选择要备份的数据类型。 如果要备份所有数据,只需勾选 选择全部 左下角的选项。 要备份照片,请仅勾选照片前面的框 图片。 然后点击 下一页 开始。

提示: 如果要备份iPhone照片,可以参考 iPhone照片备份.
4.如何使用iTunes将iPad照片备份到PC
iTunes 是一个通用程序,当iPad用户使用USB电缆将iPad连接到计算机时,iPad用户会在计算机上安装该程序来管理iPad数据。
它不会将iPad数据存储在iCloud服务上,而是存储在计算机本地文件夹中。
让我们走过整个过程 备份 iPad 用 iTunes 拍摄的照片。
下载并安装 iTunes 在你的电脑上
实行 iTunes 并使用USB电缆将iPad连接到计算机。 点按 信任 在iPad屏幕上(如果是第一次与计算机连接)。
点击设备图标,然后 总结 在左侧窗格中。
点击 立即备份 ,在 备份 部分。

5.使用AirDrop将iPad照片备份到Mac
借助AirDrop,我们可以立即与附近的其他Apple设备共享您的照片,视频,文档等。 它还可以将照片从iPad共享到Mac,以备份照片。
我们可以使用AirDrop共享诸如以下应用程序的内容 图片, Safari, 联系我们 還有更多
Go > 空投 从菜单栏中 发现者。 或选择 空投 在一个边栏中 发现者 Mac上的窗口。 在iPad上,从任何屏幕底部向上滑动即可打开 控制中心 并打开 蓝牙 和 Wi-Fi。 然后启用 空投 并选择 大家.
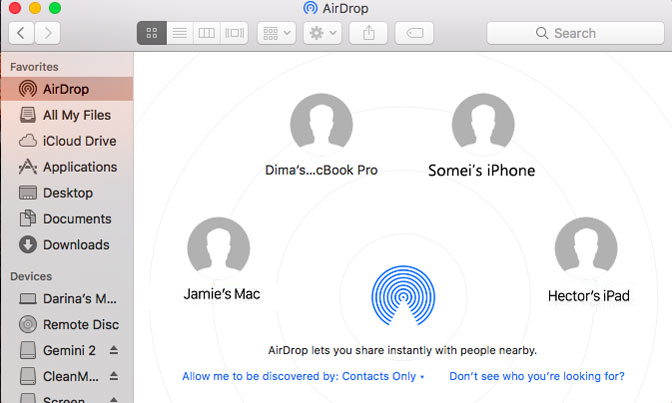
打开您要发送的文件,点击 Share or 分享图标。 或按住Control键并点按 发现者,然后选择 Share 从快捷菜单。 要共享更多来自的照片 图片 应用程序,我们可以向左或向右滑动并选择多张照片。
敲打 Share 按钮,选择 空投。 点击 预期收件人的头像 当它出现在AirDrop行中时。 内容将自动发送到该设备。

如果您向其他人空投内容,他们将看到以下选项: 接受 or 拒绝。 他们接受并发送文件后,请单击 完成 .
提示:
这5种方法可以帮助您备份iPad照片,如果要备份其他文件,例如音频,视频,文档,则可以使用 iOS数据备份和还原.
要了解更多iPhone或其他iOS设备的数据备份方法,可以参考 如何备份iPhone.
FoneLab使您能够备份和还原iPhone / iPad / iPod,而不会丢失数据。
- 轻松将iOS数据备份和还原到PC / Mac。
- 在从备份还原数据之前,请详细预览数据。
- 选择性备份和还原iPhone,iPad和iPod touch数据。
