音频和视频录制:3 种不同的详细指南
 发布者 欧丽莎 / 23年2023月16日00:XNUMX
发布者 欧丽莎 / 23年2023月16日00:XNUMX许多著名的社交媒体平台不允许您下载其他人的视频。 它包括 Instagram、Facebook 等。 拥有它的唯一方法是录制视频和音频。 但有时,当您拍摄视频时,它没有声音。 为什么录屏没有声音? 嗯,可能是因为使用不当,或者没有激活。 没有什么可担心的。
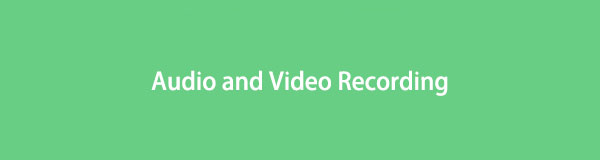
这篇文章是一个完整的包! 它专注于 iPhone、Android 和计算机上的音频和视频录制。 请在屏幕上向下滚动时查看更多信息。
FoneLab屏幕录像机允许您在Windows / Mac上捕获视频,音频,在线教程等,并且您可以轻松自定义大小,编辑视频或音频等。
- 在Windows / Mac上录制视频,音频,网络摄像头并拍摄屏幕截图。
- 保存前预览数据。
- 它是安全且易于使用的。

指南清单
第 1 部分。 通过其内置功能在 iPhone 上录制音频和视频
您不需要下载屏幕录像机,因为 iPhone 有一个内置的工具来录制视频 和音频。 您不会遇到小问题,例如屏幕录制时没有声音。 还有更多! 它还可以在录音时录制您的声音。 有些用户不知道如何访问它。 阅读这篇文章后,您会发现如何。
此外,它捕获高质量的视频和音频。 但最好是密切关注 iPhone。 有一种趋势,即手机在录制时会耗尽存储空间。 不管怎样,下面是步骤。
启动 个人设置 iPhone 上的应用程序。 之后,找到 自定义控件 图标以查看手机活动磁贴的更多选项。
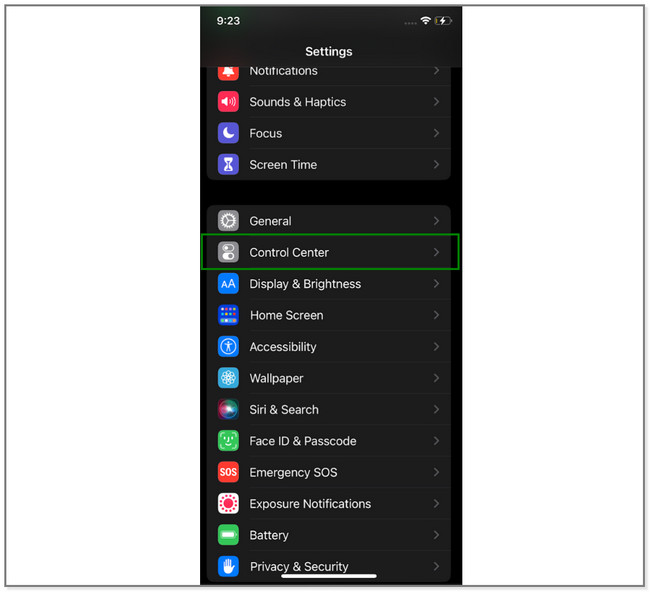
点击 Plus 左侧的图标 屏幕录制 图标。 稍后,您将在手机的活动磁贴上看到该工具。
转到您要录制的视频。 向下滑动 iPhone 顶部的通知栏。 之后,找到 屏幕录影大师 图标并点击它。 之后,它会倒计时,直到记录整个屏幕。
注意:要启用 全向麦 过程中的特征。 点击 全向麦 屏幕底部的图标或按钮。 它必须是红色的。
要停止录制,请点击屏幕右上角的红色图标。 稍后,手机会自动保存视频。
iPhone 内置录音机可能会限制您的录音,具体取决于其存储空间。 除此之外,在使用它之前还需要进行许多自定义设置。 为什么不试试下面这个简单易用的工具呢? 继续前行。
第 2 部分。使用 FoneLab 屏幕录像机在计算机上录制音频和视频
这篇文章很高兴地介绍了您可以使用的工具 在安卓上录音、iOS 和计算机,包括 Windows 和 Mac。 FoneLab屏幕录像机 可以用它的音频拍摄高质量的视频。 除此之外,它会在您使用时隐藏桌面任务栏 捕捉你的屏幕. 此外,它还允许您根据自己的喜好编辑录制的视频。 您可以对其进行剪切、添加绘图面板等。 该软件的另一个好处是您可以轻松访问您的记录历史记录。
FoneLab屏幕录像机允许您在Windows / Mac上捕获视频,音频,在线教程等,并且您可以轻松自定义大小,编辑视频或音频等。
- 在Windows / Mac上录制视频,音频,网络摄像头并拍摄屏幕截图。
- 保存前预览数据。
- 它是安全且易于使用的。
如果您的屏幕录像机在屏幕录制时没有声音,是时候使用这个工具了。 请按照以下步骤尝试。
在FoneLab Screen Recorder官网左侧,点击其 免费下载 按钮。 请等待下载过程结束,然后在您的计算机上进行设置。 稍后,请立即启动该工具以加快录制过程。
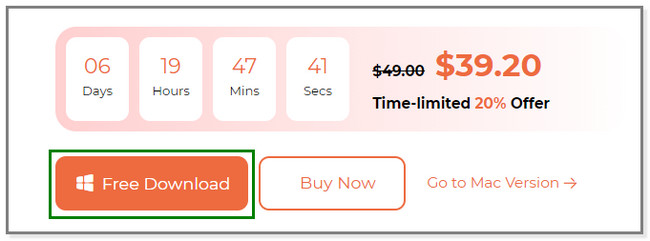
您将看到该软件的录制工具。 它包括视频记录器、音频记录器或游戏记录器模式。 点击 视频录像机 主界面左侧的图标。 稍后,您将看到此功能的更多选项。
请注意:点击 电话 如果您要在手机上录制,请点击右侧的图标。 之后,选择手机的操作系统。 并按照屏幕上关于将手机连接到计算机的说明进行操作。 之后,一切都会随之而来。
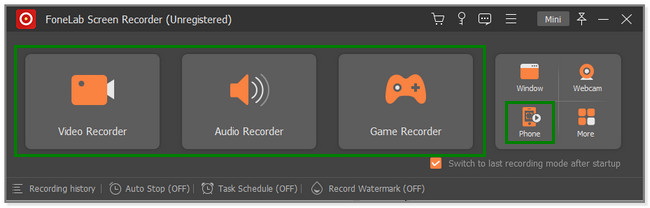
在工具的左侧,单击 是 如果要捕获整个屏幕,请单击按钮。 但您也可以点击 定制版 按钮来记录特定的屏幕部分。 请开启 系统声音 和 全向麦 按钮,如果您将使用它们从您的设备录制音频。 点击 REC 软件右侧的按钮开始录制。 但在此之前,它会从 3 倒数到 1,为您做好屏幕准备。
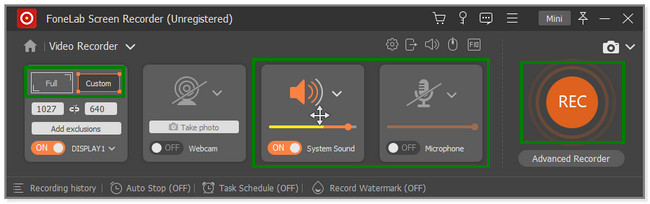
要停止录制,请单击 红盒子 软件图标。 稍后,录制的视频将弹出在屏幕上。 您将看到编辑工具,您可以将它们应用到您的视频中。 之后,单击 完成 按钮将视频保存到计算机。
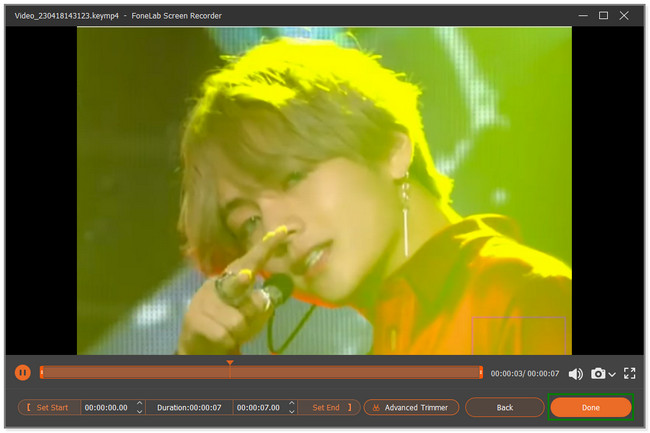
你用安卓手机吗? 下面给你一个方法。 继续前行。
FoneLab屏幕录像机允许您在Windows / Mac上捕获视频,音频,在线教程等,并且您可以轻松自定义大小,编辑视频或音频等。
- 在Windows / Mac上录制视频,音频,网络摄像头并拍摄屏幕截图。
- 保存前预览数据。
- 它是安全且易于使用的。
第 3 部分。通过第三方应用程序在 Android 上录制音频和视频
不是所有的 安卓手机有内置的屏幕录像机. 所以您可以使用这款 XRecorder,一款在 Google Play 商店中评价很高的应用程序。 这仅意味着其大多数用户对该应用程序的性能感到满意。 除了录制之外,此应用程序还为您的照片、视频和音频文件提供许多功能。 你可以 压缩你的视频 在录音会议之后。
此外,您还可以为应用程序自定义一些效果和命令。 它包括摇动手机停止录音和显示触摸效果。 但有时,您在使用此应用程序时可能会遇到很多延迟。 向下滚动以查看此应用程序的步骤。
下载 XR记录仪 通过 Google Play 商店在您的 Android 手机上。 之后,在手机上启动该应用程序以查看其功能。 允许浮动图标出现在您的屏幕上。 然后,转到要在手机上录制的视频。 稍后,点击屏幕右侧的录制图标开始录制。
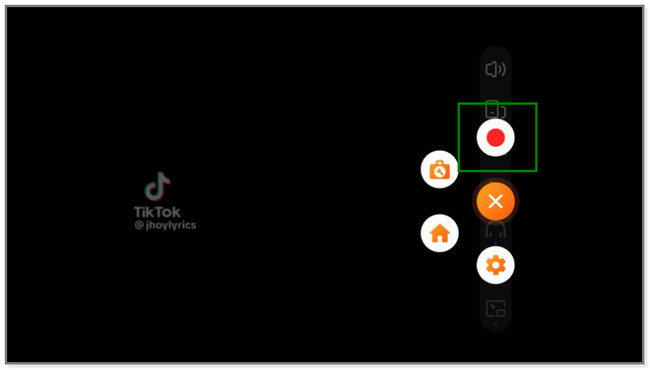
您将看到捕获过程消耗的时间。 完成录制后,点击 红盒子 屏幕右侧的图标。
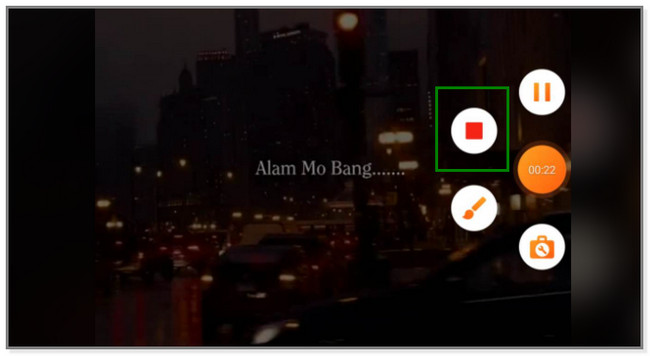
录制的视频将出现在屏幕顶部。 这只是表示手机自动将视频保存到其视频相册中。 您可以点击 铅笔 如果要编辑视频,请点击图标。
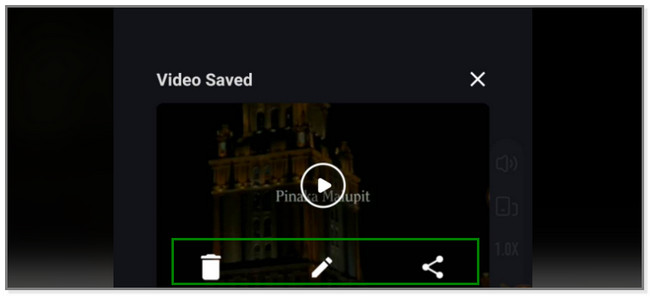
FoneLab屏幕录像机允许您在Windows / Mac上捕获视频,音频,在线教程等,并且您可以轻松自定义大小,编辑视频或音频等。
- 在Windows / Mac上录制视频,音频,网络摄像头并拍摄屏幕截图。
- 保存前预览数据。
- 它是安全且易于使用的。
Part 4. 音视频录制常见问题解答
1. 如何在 iPhone 上屏幕录制有声音的 Messenger 视频通话?
在 iPhone 上启动 Messenger 视频通话。 之后,向下滑动 iPhone 顶部的通知栏。 稍后,点击录制图标,录制过程将立即进行。 请注意,您无法在视频通话中录制语音或音频,因为 Messenger 禁止这样做。 这是出于安全目的。 您也可以使用 FoneLab屏幕录像机 因为它可以录制高质量的 Messenger 视频通话。 将其下载到您的计算机上。
2. 我怎么知道我是否被电话录音?
没有确切的方法可以知道有人正在通过电话给您录音。 但是,当您在另一条线路上听到连续的哔哔声时,可能有人在给您录音。 如果发生这种情况,您必须保持警惕。 未经他人同意对他人进行录音是违法的。
FoneLab屏幕录像机允许您在Windows / Mac上捕获视频,音频,在线教程等,并且您可以轻松自定义大小,编辑视频或音频等。
- 在Windows / Mac上录制视频,音频,网络摄像头并拍摄屏幕截图。
- 保存前预览数据。
- 它是安全且易于使用的。
这篇文章重点介绍 iPhone、Android 和计算机的音频和视频录制。 但是 FoneLab屏幕录像机 该工具脱颖而出,因为它可以在所有提到的设备上进行录制。 听起来不错? 立即下载软件,体验其独特功能。
